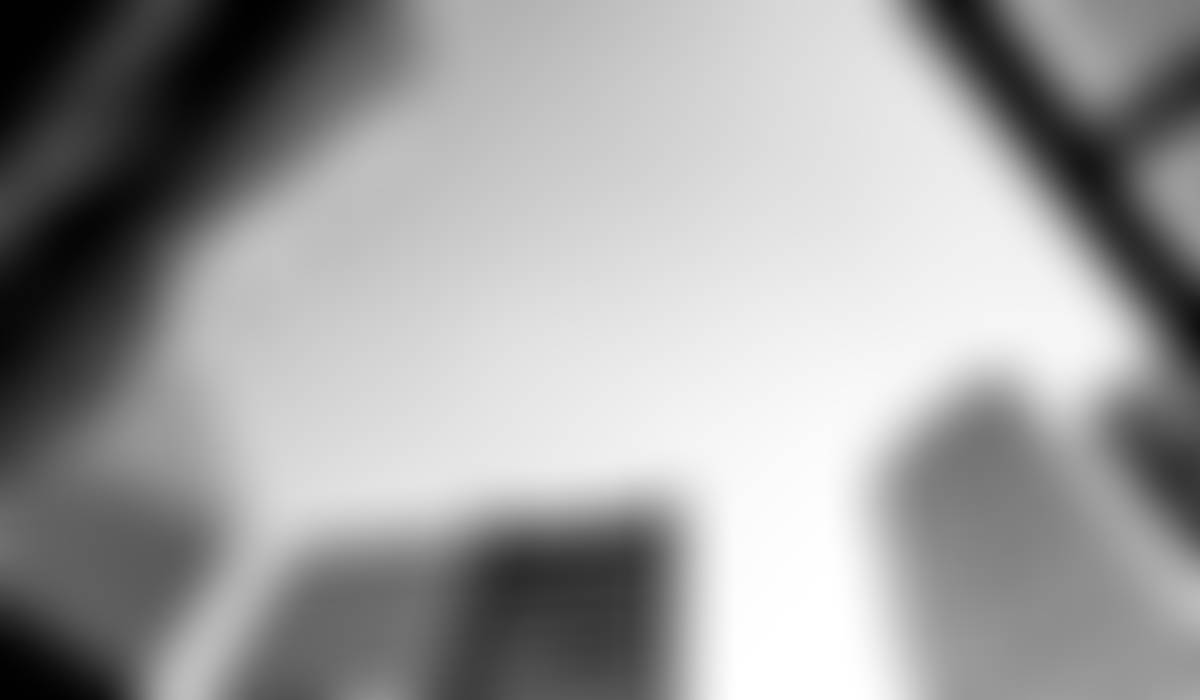

User Manual

User Manual
Accessing Templates
Have the user login with their computer username and password.
Make sure they have Data Entry selected on the Starting Application.
After Logging in, Click on file and open Template
Select from the available templates which one you will be printing from.
After selecting and loading, it will have all the students associated with that template.
For the attached example, All of Alamo Elementary Students.
To the right is a preview of the card design with the active selected student's graduating year, ID Number, and Photo.
Searching for record
To search for the record to print, click on Find
You can search by first name, last name, or ID number.
During a search, if you have selected a record that is partway in the database, the following message will pop up.
Clicking yes will start the search again from the beginning.
Taking Photos
After finding the record, you can take a photo by clicking Capture, then click on Photo.
It will ask which camera to use.
Depending on the computer setup, it will be the Integrated Camera or the Logitech Webcam.
Click on the drop down to select the camera. Then click Ok.
The next window will show what the camera sees so you can get the person in frame for the photo.
Editing to fit will be on the next window after clicking capture.
After capturing the photo, you can now edit to fit the person's face and cut out the background image.
Left side is the full image, right side is the cropped image.
Check the Set Crop Size as Default, to keep the resized black box for next photo.
Uncheck Use Aspect Ratio so the black box on the left can be altered using the white dots.
If the captured image isn't right, you can use the capture image button on the bottom to re-capture.
The black box should be sized with bottom at collar bone, top at a bit higher then head, and left and right a bit wider than person's ears.
Click on OK to save the cropped image, you will see the updated photo on the right Preview Window.
Printing Badge - Single Card
Printing Badge - Multiple Cards
You can print more than one card at a time, but it has a slightly different procedure than a single card.
Search for each record and add a checkmark in select.
Example attached has 3 selected.
Go to File, Print, Print Card
Instead of leaving it on current, switch Print Range to Selected
After you are done printing the selected cards, you must use the DeSelect All at the top because the software isn't smart enough to de-select them for you.




















