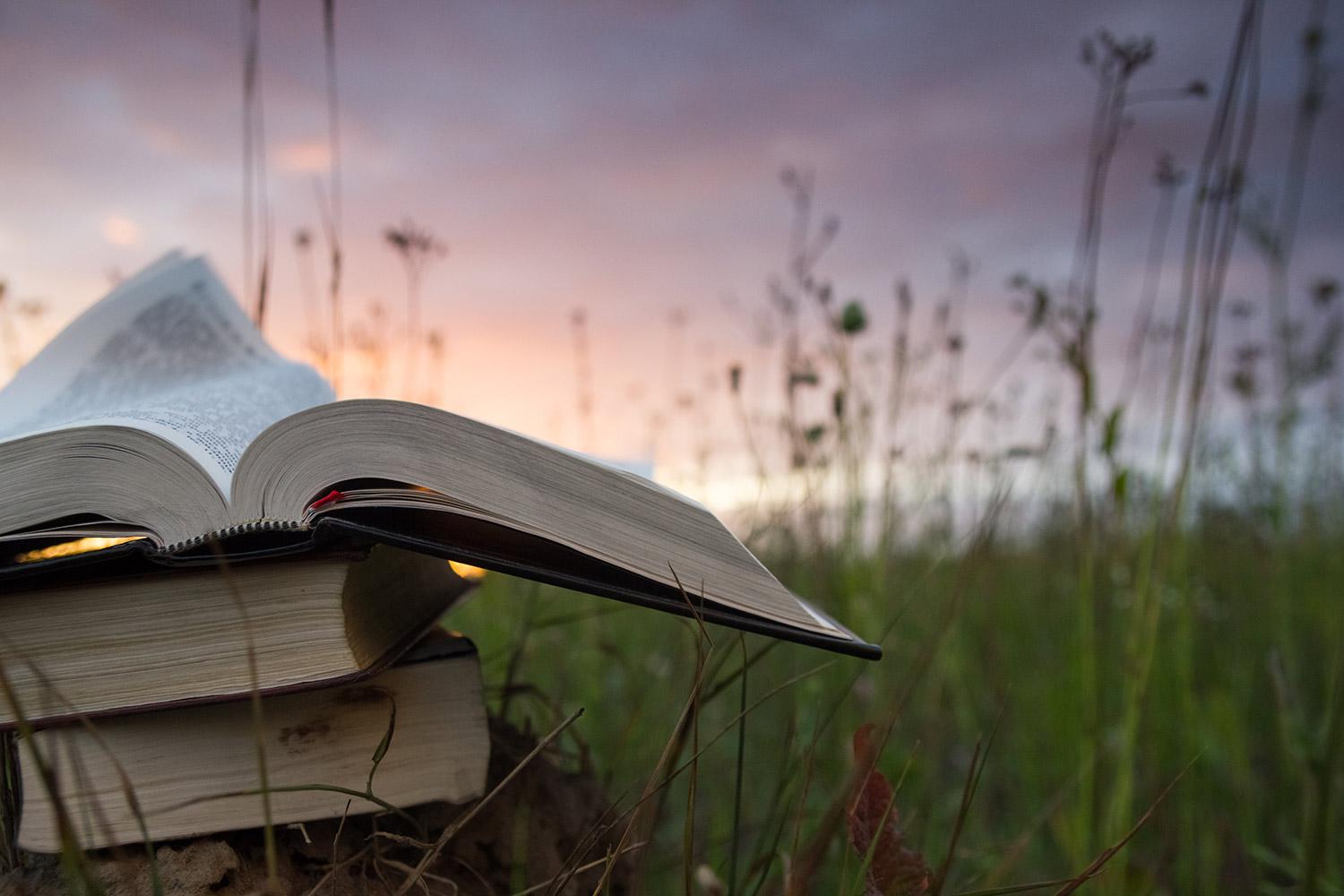
Technology Resources for Families
Supporting You Through Distance Learning
Purpose of Resources
Instructional videos are here to help you navigate a platform that your child may be working with. Please reach out the Seneca Falls Help desk at sftechhelp@senecafallscsd.org with any questions. Thank you for your continue partnership.
Troubleshooting
SCHOOLTOOL
Once the school app is downloaded, the app will ask you for your school district web address. Please use the following: https://schooltool.senecafallscsd.org/schooltoolweb/
Parent Access Guide https://docs.google.com/document/d/1kUu1T6ONfe1kfh_kuhRTcaxyWM03FSkzCWy9Pg6johk/edit
CLEVER
Seneca Falls utilizes Clever as a platform to springboard to our district online applications. Students will need to do the following to gain access to all district online software:
- Once logged into the chrome book or logged into google on another device, go to the student’s school by choosing the school in the top of the website.
- Click on the Clever icon in the top right corner
- Choose “Log in with Google”
- The dashboard will appear and show the many apps students can choose from
- For Frank Knight students, when they choose Frank Knight from the school list and click the Clever icon, it will give them the option to “Log in with Clever Badge”. Hold the student’s QR code up to the device camera.
GOOGLE CLASSROOM
Inserting hyperlinks within a doc
Creating and sharing a Google Slides deck
Help with Google Read and Write
Google Classroom - Getting Started
Google Classroom - Accessing and Submitting Assignments
How to Transfer PDF’s/Documents to Google Slides (to make it interactive)
Google Read & Write
Kami
Download /printing
Features of Kami
Looking at PDF’s
Student View
Inserting a picture (great for math problems)
Features of Kami
Looking at PDF’s
Student View
Inserting a picture (great for math problems)


