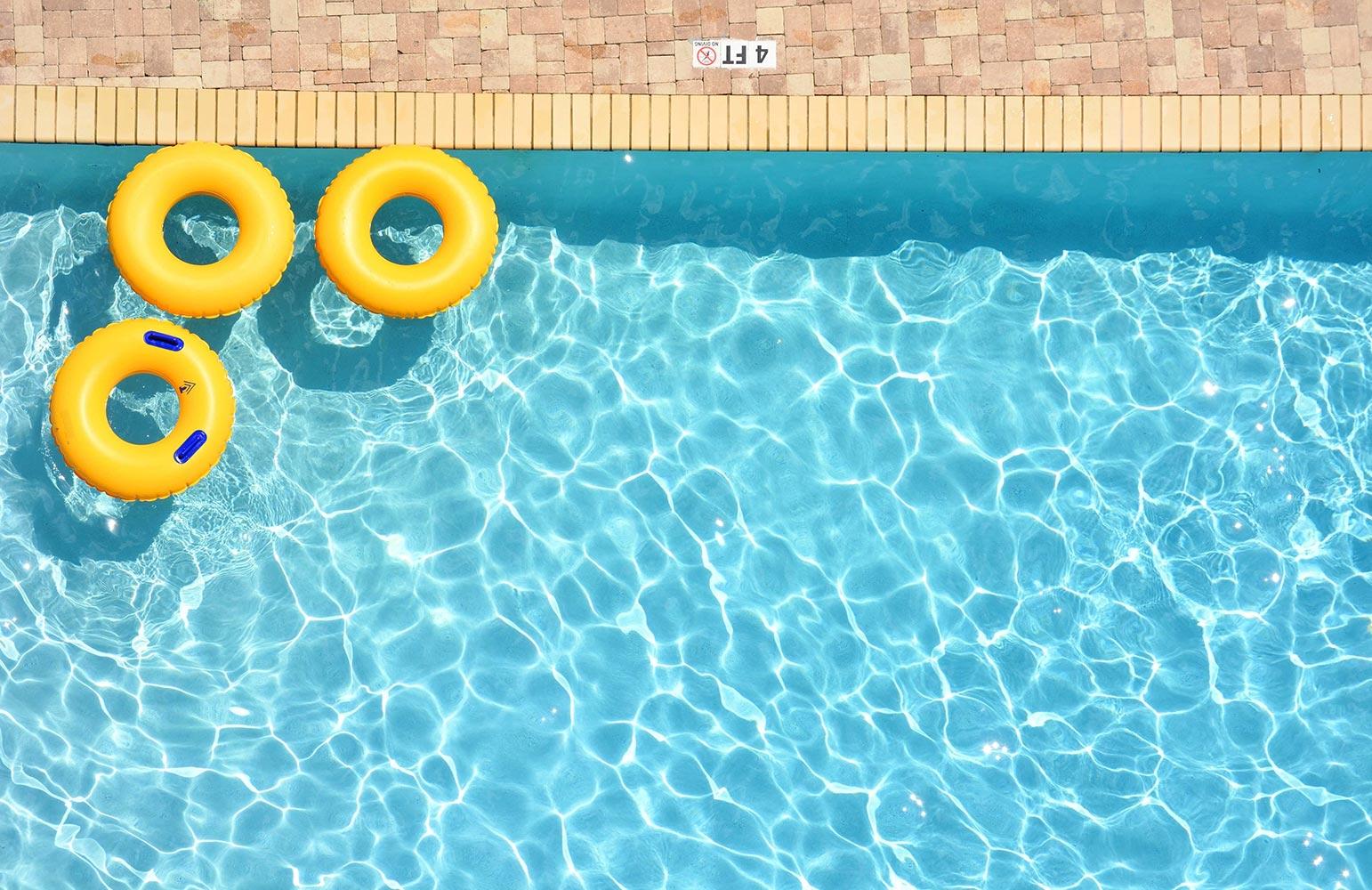
Jupiter Grades
8/14/2018
Session One Objectives
In session one, participants will be able to:
* Sign into your account
* Explore the help section
* Create and set up class sections
* Set up gradebook
* Enter and manage assignments
Success Criteria
1. create a Jupiter account
2. Set up classes
3. Add students to your classes
4. Create an assignment
PLC Guiding Questions
· What is it we want our students to learn?
· How will we know if each student has learned it?
· How will we respond when some students do not learn it?
· How can we extend and enrich the learning for students who have demonstrated proficiency?
Task One: Setting up Classes
You need to set up classes before adding students and assignments.
- Click “Setup” tab and select “Classes/Subjects”
- This tells you which grading period you are creating a class in. Keep this in mind, as you will also use it for assignments and grades.
This area is where you will be able to create, edit, and delete classes.
Task Two: Adding Students
- Click the “Setup” tab and select “Students”.
- Enter your students into the blank white box, one per line. Students should already be in the database. You can put them in by name or student number. Click “Add”. If a student is found it will ask you to verify that student. If a student is not found it add that student to the database automatically.
- PLEASE NOTE: Students can transfer classes easily and so do their grades!
Task Three: Assignments
The “Grades” tab is a way to look at all grades at once. While you can put grades in under the “Grades” tab, “Assign” focuses on one at a time and also allows you to add comments.
- Click on the “Assign” tab.
- Clicking on the “New Assignment” button allows you to scroll through all assignments you have already put in. If you want to add a new one, leave it as is. Note the check box to add assignments to all classes. Uncheck to add to just the selected class.
- Input assignment title and due date. You may also change how it is input. If you want the grade to not impact the overall average, change the “Worth” to zero.
- Quick scores allow for one click grading. Really useful if you just want something to be counted as turned in or not. There is an option for a check mark.
- Automatically adds to class calendar if option is chosen. You can also add description of assignment and any electronic file needed.
Logging Good Behavior and Discipline Issues
- Click the “Log” tab.
- Select the issue, severity, and consequence. This can also be used for good behavior or just general academic concerns. If you check “Other” under Discipline, it will allow you to type in a brief description.
- As it says, click the student or students who were involved. Completely confidential, parents and students only see the information for that individual.
- Make sure to add a brief description of what happened as well.
- Allows you to notify parent through their method of choosing (email or text message). Great for positive behavior which is often the last thing teachers call about! Also works for documenting issues that continue to happen in class. “Refer to” will be where information is sent to administration and guidance.
- ONLY choose "Refer to" if you are at that step in the discipline procedure. Do NOT refer every discipline infraction.
Stephanie Elliott-Instructional Technology Coach
Email: elliotts@rcschools.net
Website: techcoachelliotts.weebly.com
Phone: 6159043845
Twitter: @techcoachMrsE









