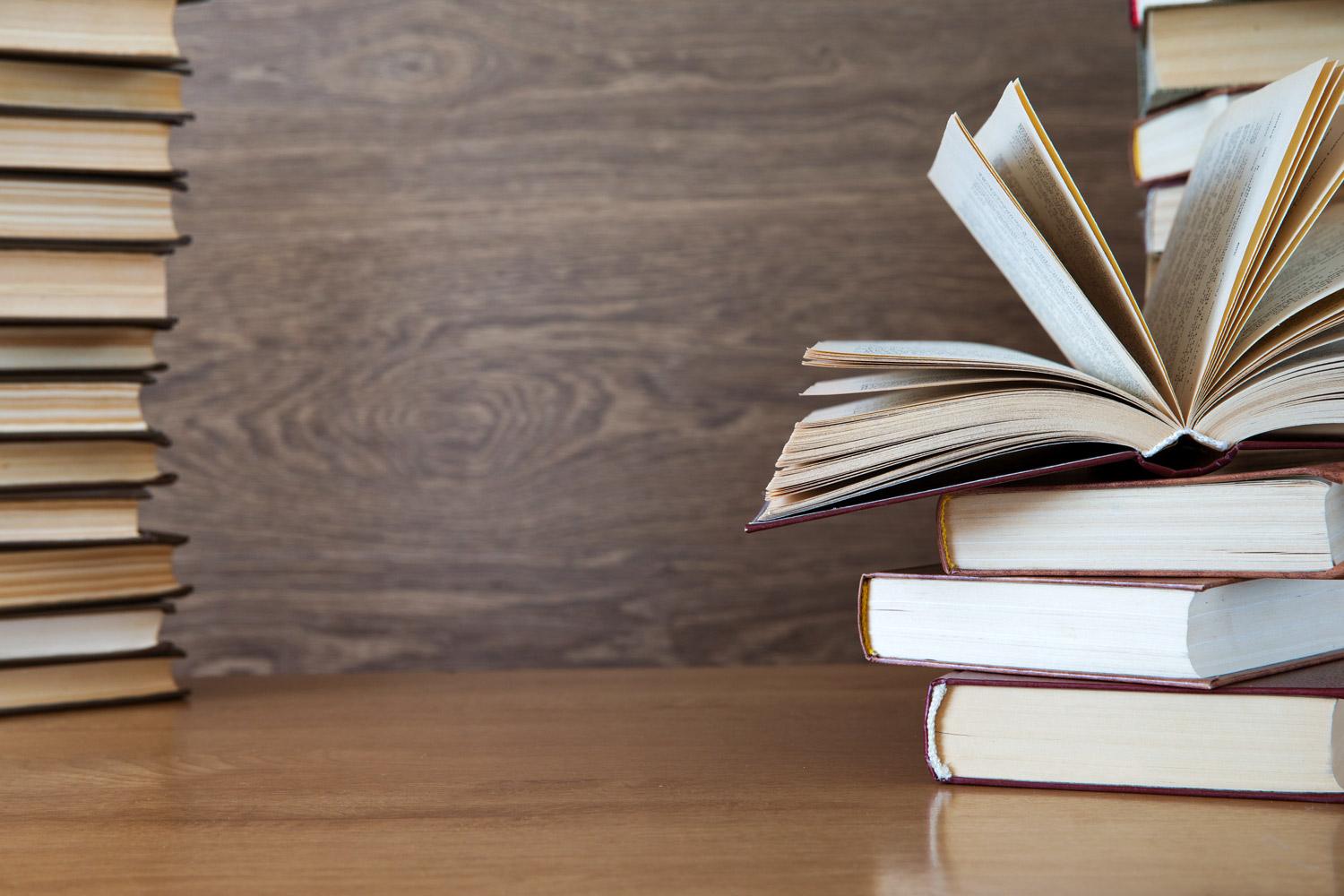
Get Organized in Windows 10
To make Windows 10 a personal experience, there's a good amount of customization that can be done. Below you will get some basics on how to organize Windows 10, but there's quite a bit more to go to get the full picture of just how customizable Windows 10 really is.
Organize Start with Folders
Drag one tile on top of another to make a folder, then drag more tiles into it. To open the folder, just select it.
Customize your Start Menu
Pin apps to the Start menu for quick access to what's important. Select Start > press and hold (or right-click) the app you want to pin > Pin to Start. You can also unpin the apps you don't need.
Save it in a Sticky Note
Go to the Windows Ink Workspace > Sticky Notes to create reminders for yourself. To make a new note, select New note, then use the pen to jot it down.
Hide Desktop Icons Quickly
Spruce up a messy desktop in seconds. Press and hold (or right-click) the desktop, select View, and then clear Show desktop icons. To see them again, select Show desktop icons.
Snap Apps Side by Side
Select any open window, then drag and bounce it against the side of your screen. All other windows you have open will appear on the opposite side. Select a window to have it fill the open space.
Organize Open Apps with Virtual Desktops
To create a new virtual desktop, select Task view on the taskbar > New desktop, then open some apps. To switch between desktops, go back to Task view.
Quickly Change Settings in Action Center
Open action center, then select a quick action to instantly change a setting or open an app. Or right-click a quick action and select Go to Settings or Edit quick actions.
Customize Action Center Shortcuts
Select Start > Settings > System > Notifications & actions. Click and drag a quick action to reorder how they appear. Select the pin icon to add or remove quick actions to handpick the ones you want.
Stay Focused with Focus Assist
Hide distractions while you work. Turn on focus assist to send notifications directly to action center. Select action center on the taskbar > focus assist.
Get to Your Files on All Your Devices
Add files to OneDrive to get them on any device. On the right side of the taskbar, select OneDrive, then select the folder icon to open your OneDrive folder.
Technology Inventory Specialist / Administrative Technology Trainer
Vanessa Y. Arredondo
Email: vanessa.arredondo@gccisd.net
Location: 5950 North Main Street, Baytown, TX, USA
Phone: (281) 707-3338













