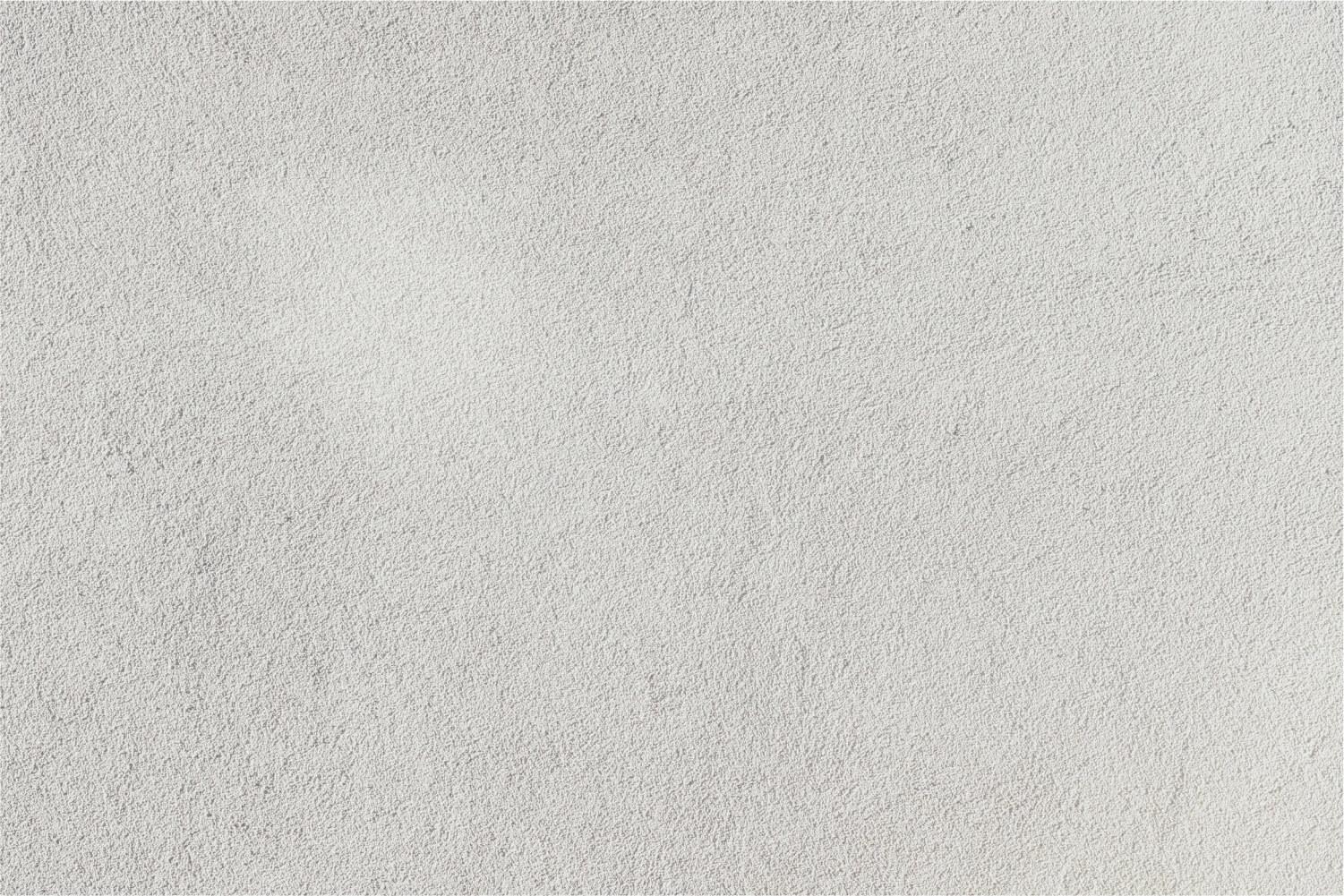
Request Budget Change
Adding a Budget Change Request
- If you have previously entered a budget change request and its status is Approval In Progress, it is displayed on the tab. To search for a previous budget change request that has already been approved or denied, use the History tab.See Viewing Previous Budget Change Request Submissions.
2. Click the Add button to view the Maintenance tab
- The system generates the Request ID number. This number becomes the Budget Transaction Number when the request is submitted.
3. By default, the Date is the current date, but you can enter a new date, if necessary.
4. Enter a short Description for the budget change request.
5. Enter the Justification for the change request.
6. In the Amount field, enter the amount to be moved between accounts. When you move your cursor out of the Amount field, the Maintenance tab expands the Decrease Accounts and Increase Accounts boxes
- To clear the values from all account element boxes, click the icon. To remove an account, click the icon.
- To filter the list of account numbers, complete one or more of the account element boxes and click the icon.
- The Auto Complete option is On by default. When this option is on, the system will use colors to validate the account number as you complete the account element boxes. If the labels of the element boxes are displayed in orange text, then the system has found too many results to filter and you should complete another element box. If the labels are displayed in green, you can either continue to complete element boxes or click the icon to display a list of matching accounts and select one. If the labels are displayed in red, then you have entered an invalid value in an account element box. If the system finds one exact match as you are entering an account number, it will automatically complete the remaining element boxes. If you do not want to use the Auto Complete option, click the Auto Complete link to toggle the option Off.
8. Enter the Amount to be moved from the account.
9. Enter the Percentage of the total you are requesting to move that the amount represents.
10. Optional. If you want to take the amount from multiple accounts, click the + icon and repeat Step 7 through Step 9. If you use multiple accounts, the amounts for each must add up to the amount you entered in your budget change request details (Step 7) and the percentage for each must add up to 100 percent.
11. In the Increase Accounts box, enter the General Ledger account number to which the amount will be moved.
12. Enter the Amount to be moved to the account.
13. Enter the Percentage of the total you are requesting to move that the amount represents.
14. Optional. If you want to move the amount to multiple accounts, click the + icon and repeat Step 11 through Step 13. If you use multiple accounts, the amounts for each must add up to the amount you entered in your budget change request details (Step 7) and the percentage for each must add up to 100 percent.
15. Optional. If you want to attach supporting information to the request, click the + icon in the Attachments panel. In the File field, click the Browse button to locate the file to be uploaded, and enter a Description.
- To remove an attachment, click the icon.
- Submit. If you are ready to enter your request, click the Submit button. The Budget Change Request tab shows the status of your submission (for example, Approval in Progress). If a budget change request rule was applied to the submission, the rule number and description are displayed in the message.
- Once you submit a budget change request, you will not be able to edit it.
- If the amounts you enter for account numbers in the Decrease Accounts and Increase Accounts boxes do not match and do not match the amount entered in the Budget Change Request Details, a Confirm box alerts you that the amounts do not reconcile. If you want to proceed with submitting the request anyway, click the OK button. If you want to correct the amounts, click the Cancel button in the Confirm box and return to the Maintenance tab.
- Save. To save your request without submitting it so that you can return to it later, click the Save button. The Budget Change Requests tab shows a message that the request has been saved successfully.
- Cancel. Click the Cancel button to return to the TEAMS Home page without saving your request.
Editing Budget Change Request
You can only edit budget change requests that have not been submitted.
- Click the budget change request to be modified and click the Edit button to view the Maintenance tab.
- Modify the fields on the Maintenance tab as necessary. See Adding a Budget Change Request.
Adding a Not to a Budget Change Request
- Select the budget change request to which to add the note and click the Notes button. The Notes tab is displayed.
- In the Notes field, enter any free-text comments, up to 500 characters.
- In the Private field, select Yes to indicate that this note is private; select No if the note is not private. No is the system default.
- If a note is designated as Private, then only the person entering the note has access to it. No information about the note is displayed for other users.
- In the Internal Only field, select Yes to indicate that this note is for internal district employee use only; select No if the note is not only for internal use. Yes is the system default.
- Select the Communication Method by which you received the information.
- Click the Add button. The note is added to the Notes list.
- Click the Return button to return to the Budget Change Request tab.
Viewing Previous Budget Change Request Submissions
2. Optional. To filter your search results, complete one or more of the following fields in the Search Criteria panel:
- Fiscal Year: The default is the current year.
- Status: Select the status of the budget change request (for example, Denied By Validation Rules).
- Min Date: Enter the minimum date for which the system should search for requests.
- Max Date: Enter the maximum date for which the system should search for requests.
- Budget Trans #: Enter the Budget Transaction number for the request.
3. Click the Search button to view search results matching your criteria in the Budget Change Requests panel.
4. Optional. If you want to view a budget change request, select it and click the View button. The Maintenance tab is displayed for the request. Click the Return to History button to go back to the History tab.
Import Budget Changes
To import a spreadsheet into Request Budget Change, the file must be in CSV format and must contain the following columns:
- Column A: Account strings for Increase and Decrease amounts (must include the delimiter)
- Column B: Year field for Increase and Decrease amounts (if it is a program fund account)
If the account is a fiscal year fund account, you do not need to enter the year.
- Column C: Amount field for increase
- Column D: Amount field for decrease
Caution: No commas (,) can be included in any spreadsheet column. Numeric values in the Amount columns must not use a separator to indicate thousands (for example, the value must be 15000 instead of 15,000).
To import a spreadsheet:
- Enter the Post Date or select it from the calendar.
- Enter a Description for the imported data.
- Enter a Justification for the import.
- In the File Name field, click the Choose File button to navigate to the file system location of the spreadsheet. Click the Open button in the file dialog box when you have located the file.
- Click the Import button to import the .CSV file.
During the import, if the system finds lines not matching existing strings in the chart of accounts, the line is listed in the Errors panel of the Import Budget Change tab. The Errors list is informational. Users can correct these errors in one of two ways:
- Open an alternate browser window, and in the Budget Change Request entry point, add the outstanding lines.
- Make any necessary modifications in the spreadsheet file itself. In TEAMS, delete the original budget change request entries and then re-import the spreadsheet.
Once a file is imported, follow your normal budget change request approval practices.







