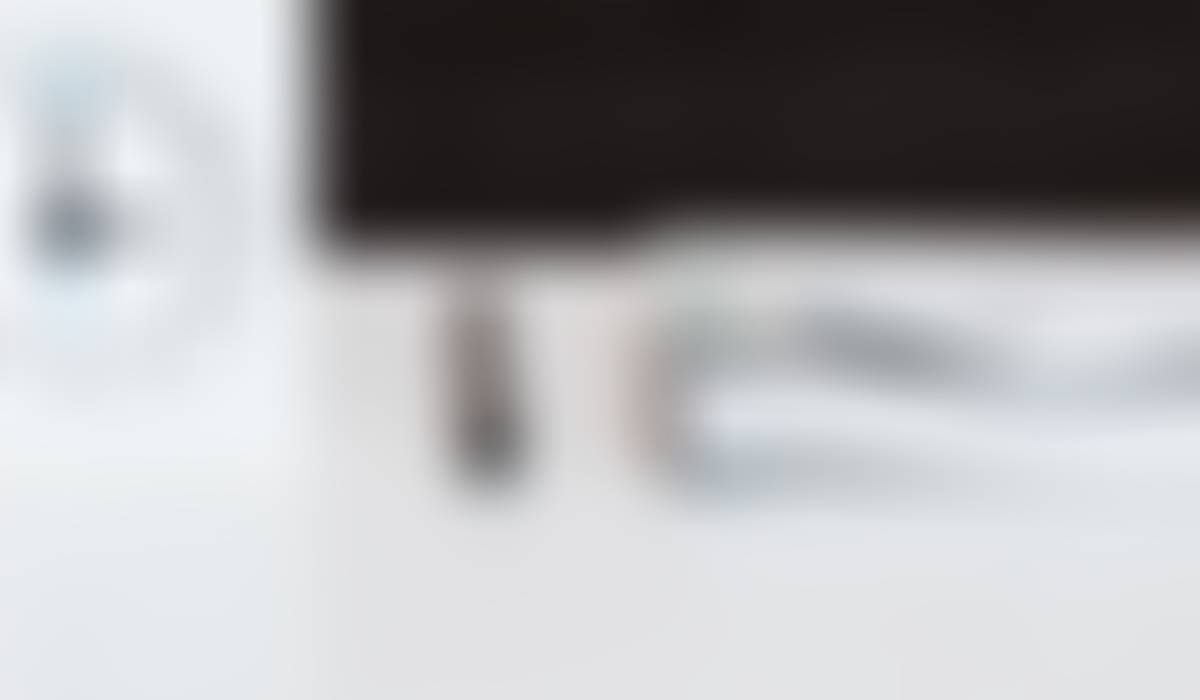
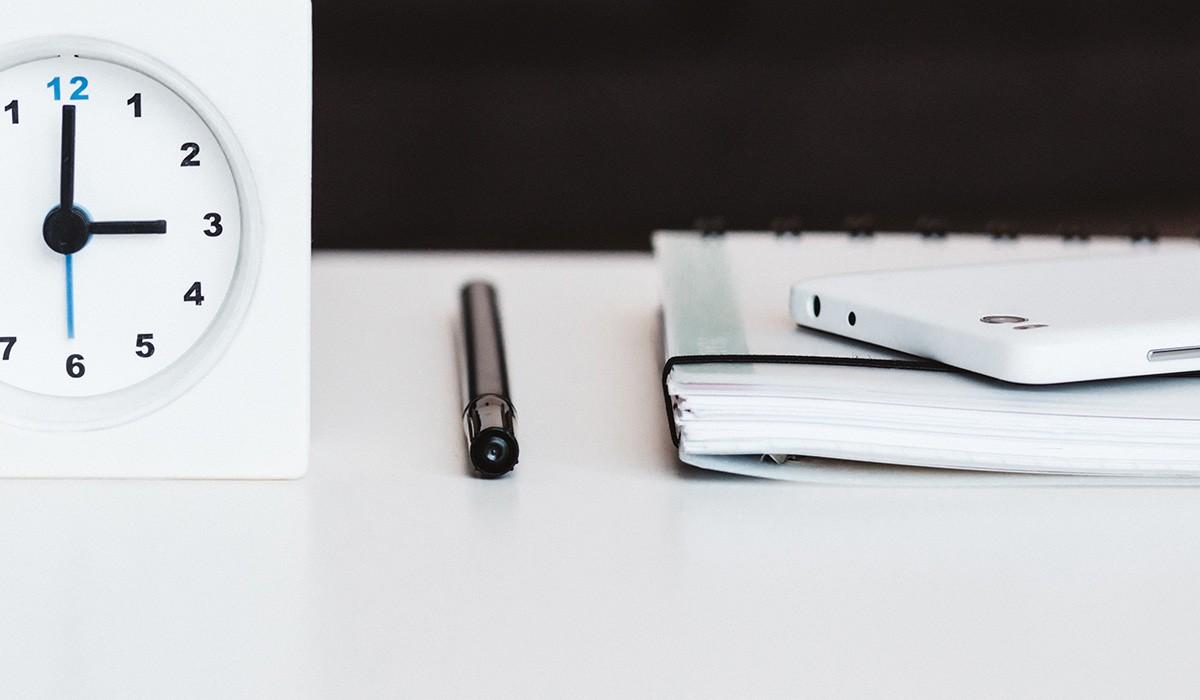
Turn It In Instructor Feedback
There are different types of feedback that your teachers may use on your submitted essays and lab reports when grading. Each type of feedback provides you with helpful information on your submissions. We encourage you to take the time to investigate any feedback left on your submissions to see your strengths and areas you can improve in future submissions. Read on to understand more about each feedback type and where to find them! Remember that your instructor may not use every feedback type on your projects, but this resource will help you understand each type of feedback, should you encounter them in the feedback studio.
Viewing the Overall Grade
You can view your paper's overall grade from the top right-hand corner of the Turnitin Feedback Studio. You can also see the maximum marks available for this assignment.
Bubble Comments
Bubble comments allow your instructor to provide you with more detailed feedback. A bubble comment may be highlighted and linked to a specific piece of text. Alternatively, a bubble comment may be placed alongside a line or paragraph. This is usually the case if your instructor is making a more general comment about your paper.
To view the comment:
- Select the bubble comment icon on your paper to view your instructor's comment.
- Scroll through your instructor's bubble comment, if necessary, then click anywhere outside of the comment window to close it.
Inline Comments
Inline comments are comments made by an instructor that appear directly on top of your paper. These comments are usually brief.
Quickmark Comments
QuickMarks allow your instructor to create a library of feedback that might be applicable, on multiple occasions, to multiple students, across multiple classes and assignments. A QuickMark may be a word or phrase, or may even be an abbreviation.
A QuickMark may be highlighted and labeled to refer to a specific piece of text.
Alternatively, a QuickMark may be placed alongside a line or paragraph. This is usually the case if your instructor is making a more general comment about your paper.
To view the Quickmark definition:
1. Select the QuickMark to view the definition of the mark.
2. Scroll through the QuickMark information, then click anywhere outside of the expanded QuickMark to close it.
Strikethrough
Your instructor may feel that parts of your paper are not entirely necessary. They may choose to strike through pieces of text to advise you that it should be removed or looked at again.
Voice Comments
To make your feedback more personalized, your instructor may leave you a voice comment regarding your paper. This can save your instructor time and can make explanations clearer and more detailed for you as a student.
To access voice comments:
1. Select the speech bubble icon from the product toolbar on the right side of the page.
2. The Instructor Feedback side panel will appear and will allow you to listen to your instructor's voice comment. Select the triangular play icon to the left of the voice comment box to play the recording.
Text Comments
A text comment is an overall comment given by your instructor regarding your whole paper. This may include comments on positive aspects of your paper, how you can improve in future, or any issues with your paper.
To view your instructor's comment:
1. Click the speech bubble icon from the product toolbar on the right side of the page.
2. Your instructor's text comment will now be visible from the Instructor Feedback side panel.
Rubric Scorecards
Rubric scorecards can be used to evaluate student work based on defined criteria and scales.
If your instructor has used a rubric scorecard to grade your paper, you can view the criteria and scale that they have used to grade.
To view the rubric for your assignment:
1. Click the speech bubble icon from the product toolbar on the right side of the page.
2. Select the View Rubric button from the Instructor Feedback side panel to open the scorecard.
3. A new window will appear where you can view the rubric scorecard that was used to grade your paper. Each blue highlighted box shows where you have been graded in each of the criteria of the assignment. You may need to scroll up and down or left and right to see all boxes, depending on the size of your browser's window.
Note: If your browser has a pop-up blocker active, you may need to add Turnitin to its exceptions list in order to view the rubric scoring card.4. Click the Close button to exit the expanded rubrics window.

















