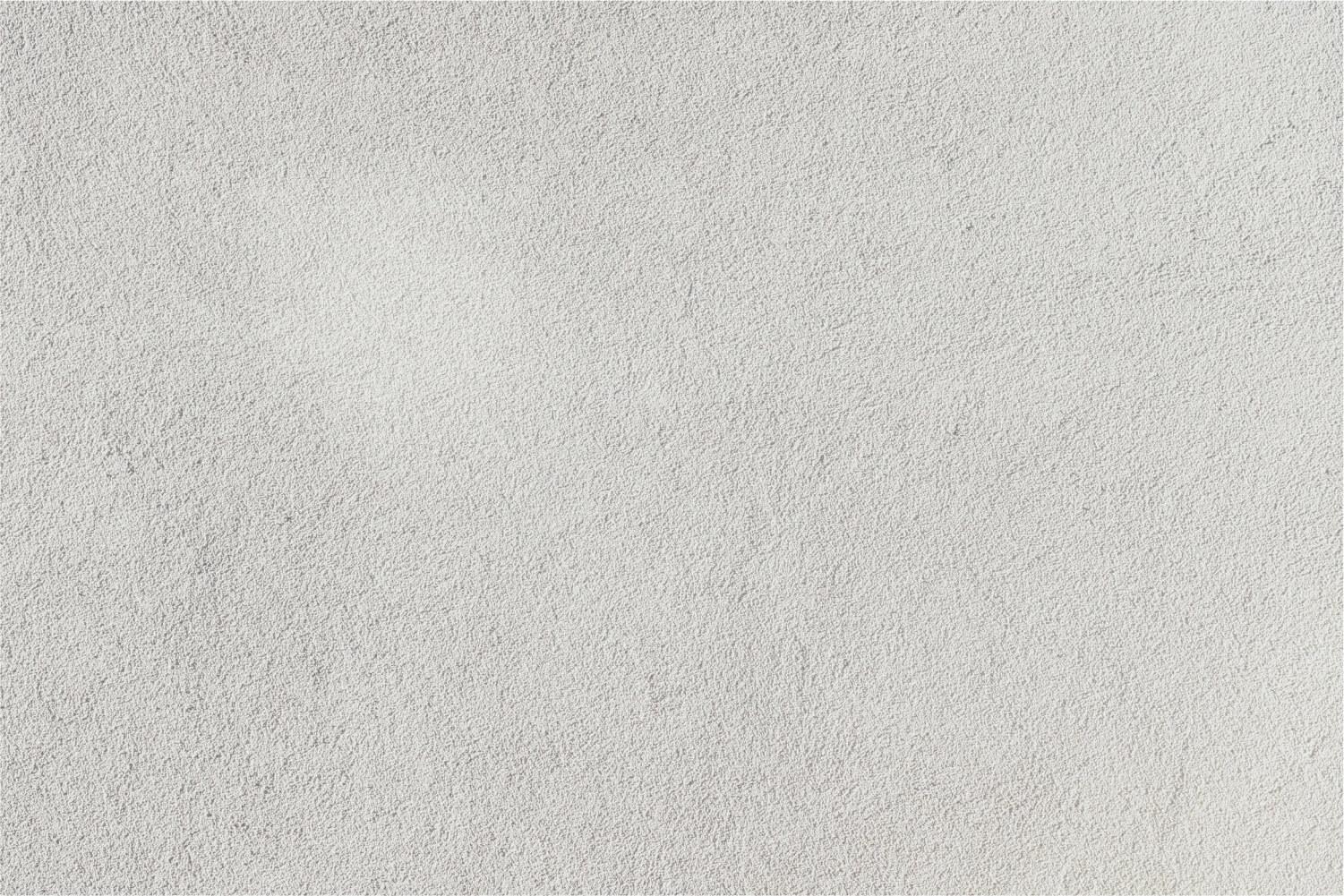
Cash Receipts
Use the Cash Receipt entry point to enter payment details for cash receipts and release the data for inclusion in bank deposits.
If you are entering payment details for a single cash receipt, you can record the cash receipt and create a bank deposit in the same process and post it to the General Ledger without leaving the Cash Receipt entry point, if other additional criteria are met. For more information on when you can do this, see Creating a Single Cash Receipt and a Bank Deposit in the Same Process.
Creating a Batch of Cash Receipts
- Click the Cash Receipt link to view the Order Entry tab.
2. By default, the Receipt Date is the current date. You can change the date as needed.
3. The Deposit Number field is only used when you have a single cash receipt and want to create the bank deposit in the same process. See Creating a Single Cash Receipt and a Bank Deposit in the Same Process. If you are creating multiple cash receipts, leave this field blank and proceed to Step 5.
The Deposit Number field can be locked in Security so that it does not appear on the tab.
4. In the Received From field, enter the name of the person from whom you are receiving the payment.
5. In the Notes field, enter any additional notes regarding the payment. These notes will print on the receipt.
In the account element boxes, enter the General Ledger account number against which the cash receipts will be charged. You can only enter account numbers to which you have access. There is no limit on how many account numbers can be used on the cash receipt.
- To clear the values from all account element boxes, click the icon. To remove an account, click the icon.
- To filter the list of account numbers, complete one or more of the account element boxes and click the icon.
- The Auto Complete option is On by default. When this option is on, the system will use colors to validate the account number as you complete the account element boxes. If the labels of the element boxes are displayed in orange text, then the system has found too many results to filter and you should complete another element box. If the labels are displayed in green, you can either continue to complete element boxes or click the icon to view a list of matching accounts and select one. If the labels are displayed in red, then you have entered an invalid value in an account element box. If the system finds one exact match as you are entering an account number, it will automatically complete the remaining element boxes. If you do not want to use the Auto Complete option, click the Auto Complete link to toggle the option Off.
7. By default, the Description field contains the description for the account number you entered, but you can change this if necessary.
8. In the Price field, enter the amount being charged to the account you entered.
- In the Total Due field, the system shows the total of the amounts entered in the Price field for all accounts included in the cash receipt. In the Payment field, the system shows the total of the amounts entered for each payment type for all accounts included in the cash receipt.
9. Click the [...] link to view additional entry fields.
- Cash: Enter the Bills and Coins totals.
- Check: Enter the check number in the Document ID field, and enter the Amount.
- Checks: Select Checks as the payment type only when you are entering a group of checks and you are not going to enter the details for each check in TEAMS. Enter the number of checks in the Document Count field, and enter the Amount.
- Credit Card: Enter the Authorization Code, and enter the Amount.
- Money Order: Enter the money order reference number in the Document ID field, and enter the Amount.
- Money Orders: Select Money Orders as the payment type only when you are entering a group of money orders and you are not going to enter the details for each money order in TEAMS. Enter the number of money orders in the Document Count field, and enter the Amount.
- By default, the Amount field contains the value entered in the Price field for the account number. If you are entering multiple payment types for the same account number, you can modify the Amount field as appropriate.
11. Select whether the payment is Taxable.
12. Optional. Click the + icon and repeat Step 10 and Step 11 to add additional payment types.
13. When you have finished entering details for the cash receipt, click the Add and Print Receipt button. The cash receipt is added to the Cash Receipts list, and the cash receipt is printed on 8 ½ x 11-inch perforated paper so you can give one copy to the customer and keep one copy for the district.
- Clicking the Add button will add the cash receipt to the Cash Receipts list without printing a hard-copy.
14. Optional. To add more cash receipts to the batch, repeat Step 2 through Step 13.
15. You can use the following buttons to work with the batch:
- Delete. To remove a cash receipt from display on the tab, click it and click the Delete button. The cash receipt status will be changed to Deleted, and the cash receipt will no longer be shown for access. However, clicking the Delete button does not remove the cash receipt from the system. When the Delete button is clicked, an audit record is created.
- Print Receipt Slip. To print a cash receipt, click it in the Cash Receipts List and click the Print Receipt Slip button. The cash receipt is printed on 8 ½ x 11-inch perforated paper so you can give one copy to the customer and keep one copy for the district.
- Print Batch Receipt. To print a summary of all the cash receipts listed and their payment types, click the Print Batch Receipt button. This summary can assist with balancing.
16. When you are finished working with the batch, click the Submit button in the right corner of the Batch panel to close out the batch and release the data to create the bank deposit.
Attaching a Document to a Receipt
To attach a document to a receipt (for example, a scanned copy of a physical receipt):
- Click the receipt in the Cash Receipts List to select it.
- Click the Attachment button to open the Cash Receipt Attachments screen in a new window.
- Click the + icon to expand the Cash Receipt Attachments panel.
- Click the Choose File button to open the file navigation window. Navigate to the file you want to attach, then click the Open button. The file name appears next to the button.
- Enter a Description, if desired.
- Optional. Repeat Step 3 through Step 5 to add more attachments.
- When you are finished, click the Save Changes button to attach the documents, then close the window.
Creating a Single Cash Receipt and a Bank Deposit in the Same Process
You can record a single cash receipt and create a bank deposit in the same process and post it to the General Ledger without leaving the Cash Receipts function if all of the following criteria are met:
- You are creating a single cash receipt.
- The Deposit Number field in the Cash Receipt Detail panel has no previously saved entry.
- The General Ledger account number to be entered on the cash receipt is associated only to one bank account number in the Maintain Financial Institutions function.
To create a single cash receipt and a bank deposit in the same process, follow the steps below.
- Enter the bank Deposit Number. The Posting Date field appears.
- The Posting Date is the date of the deposit and the date that will be used to post the financial transactions. By default, the Posting Date is the current date. You can change the date as needed.
- Complete the entry fields for the cash receipt as described in Step 4 through Step 12 of Creating a Batch of Cash Receipts.
- When you have finished entering details for the cash receipt, click the Add and Print Receipt button or the Add button. The system displays messages that the cash receipt was created and that the bank deposit was created.
Working with Previously saved batches
- Click the Batches tab to bring it forward.
- To narrow your search results, complete any of the search criteria fields and click the Search button. Results matching your criteria appear on the tab.
- You can use the following buttons:
- Print Batch Payment Summary To print a summary of all the cash receipts in a batch and their payment types, click a batch and click the Print Batch Payment Summary button. This summary can assist with balancing.
- View Batch. To view items in a batch, click it and click the View Batch button to display the Order Entry tab. The cash receipts in the batch appear in the Cash Receipts list. If you need to modify entry fields for a cash receipt that has not been included in bank deposit, click it and make the necessary changes in the Cash Receipt Detail panel. If entry fields are modified, an audit record is created. You cannot add or delete a cash receipt from a previously saved batch. If a cash receipt has been included in a bank deposit, the system will not allow you to modify data and a message will be displayed.





