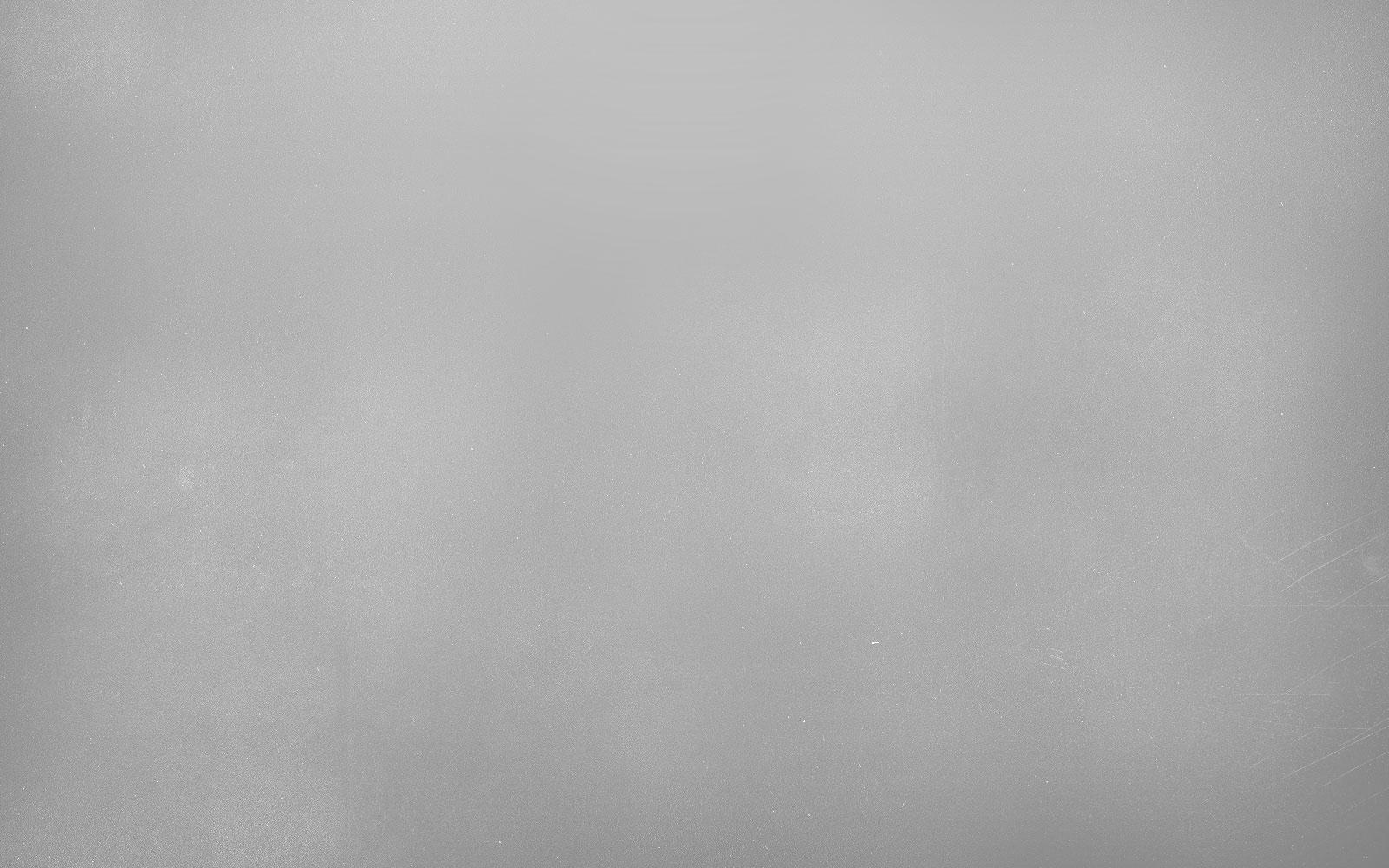

TIPWeb Payments
Payments and Refunds
Updated 02/2024
THE FOLLOWING SCREENSHOTS WERE TAKEN FROM THE GCCISD TIPWEB TRAINING SITE TO KEEP STUDENT DATA CONFIDENTIAL.
- Charges should be mainly issued by the CTS, Office Staff has the ability to add/edit charges
- Students who have turned in items they were charged for and have not made a payment can have their charge voided by the CTS and/or Office Staff
- All payments should be received by the front office staff or someone that has been trained in taking money for the campus.
CTS'S ARE NOT RESPONSIBLE FOR TAKING MONEY FOR IPAD CHARGES.
Receiving Full Payments
Receiving Full Payments
- Search for the student by typing their ID number in the white box under Student ID.
- Click Enter to view Student Profile.
- Select the Charges tab.
- To the far right under Actions, select New Charge Payment. (Stack of green money)
- Enter the amount that is being paid with payments note stating if they paid with cash or check. (Include check # - All checks should have DL# of the person issuing the check)
- Check the Satisfied box if the amount being paid equals the total amount due
- Click the green Save button.
Be sure to print a receipt after recording the payment information. One copy to send home with the student and one copy for the campus deposit record. See instructions at the bottom.
Receiving Payments for a Payment Plan
Once you select New Charge Payment a window will open.
- Enter the amount that is being paid with payments note stating if they paid with cash or check. (Include check # - All checks should have DL# of the person issuing the check)
- Since the amount being paid does not equal the amount due, we will NOT check the satisfied box
- Click the green Save button
- Repeat this process each time a payment is made until the charge has been paid in full
Be sure to print a receipt after recording the payment information each time. One copy to send home with the student and one copy for the campus deposit record. See instructions at the bottom.
Receiving Payments for an Adjusted Charge
This is done on a case-by-case base. If a student/family cannot afford to pay the charge issued, a CAMPUS ADMINISTRATOR can adjust the charge fee amount. The campus will oversee making this decision, not the Technology Dept. The CTS and/or Office staff have ability to add notes to edit adjusted charge price once approved by a campus administrator.
Campus Administrators include: Principal, AP, SSA, Counselor, and CSSS.
This is a two step process.
First Step: How to add notes showing a charge has been adjusted
Once you search the student that needs the charge adjusted.
- Click the green Edit Accessed Charge pencil
- In the Charge Notes section, enter the date of the change, which administrator approved the adjustment, the new charge amount, and your initials
- Click the green Save button
Be sure to print a receipt after recording the charge adjustment. Send the new charge receipt home with the student. See instructions at the bottom.
Second Step: How to receive/satisfy an adjusted payment
Once you select New Charge Payment a window will open.
Notice, the Charge Notes have the notes for the adjustment.
- Enter the amount that is being paid with payments note stating if they paid with cash or check. (Include check # - All checks should have DL# of the person issuing the check)
- If the amount being paid does not equal the adjusted amount, we will NOT check the satisfied box
- If the amount being paid does equal the adjusted amount, check the satisfied box
- Click the green Save button
- Repeat this process each time a payment is made until the charge has been paid in full
Be sure to print a receipt after recording the payment information each time. One copy to send home with the student and one copy for the campus deposit record. See instructions at the bottom.
Add a Charge and Receiving Payment
This is only done if the CTS is not available to issue the charge in TIPWeb for some reason. If a student were to come to the front office to pay a charge that is not listed in TIPWeb, please accept the payment and either follow the steps below to issue the charge and satisfy the payment at the same time OR issue a written receipt to the student and IMMEDIATELY email the CTS or any inventory admin to issue the charge in TIPWeb so you can then enter the payment information.
- Search for the student in TIPWeb
- On the Inventory tab
- Click the gold Access Charge coin under the Actions section next to the associated tag
- Choose the Charge Type
- In the Charge Notes section, enter the date of the change, details of the charge (ex. if the device is broken and where, who is reporting the device is lost or stolen, location of where the device was returned), and your initials
- Enter the amount that is being paid with payments note stating if they paid with cash or check. (Include check # - All checks should have DL# of the person issuing the check)
- If the amount being paid does not equal the adjusted amount, we will NOT check the satisfied box
- If the amount being paid does equal the adjusted amount, check the satisfied box
- Click the green Save button
Be sure to print a receipt after recording the payment information each time. One copy to send home with the student and one copy for the campus deposit record. See instructions at the bottom.
Issuing Refunds
- Search for the student by typing their ID number in the white box under Student ID
- Click Enter to view Student Profile.
- Select the Charges tab.
- To the far right under Actions, select Refund. (Stack of green money with red arrow)
Once you select Refund a window will open.
- Enter the amount that is being refunded
- In Payment Notes, enter the days date and that a refund will be issued through Non-Employee Reimbursement in TEAMS. Campus Secretary/Bookkeeper will contact you to see how refund should be received.
- Download a copy of the receipt and send it to your campus secretary/bookkeeper so they can then process the refund in TEAMS. They will need a copy of the receipt to upload to process the refund.
Be sure to print a receipt for the student after recording the payment information. See instructions at the bottom.
Printing Receipts
See below for different examples of receipts.
Regular Payment Receipt
Payment Plan Receipt
Adjusted Payment Receipt
Refund Receipt
Since payments are made separately, you will need to print payment receipts individually.
TIPWeb Admins
Secondary Contact: DeeAnne Fagala ext. 73367
Email: helpdesk@gccisd.net
Website: www.gccisd.net/tms
Location: 5950 North Main Street, Baytown, TX, USA
Phone: (281) 420-4633


















