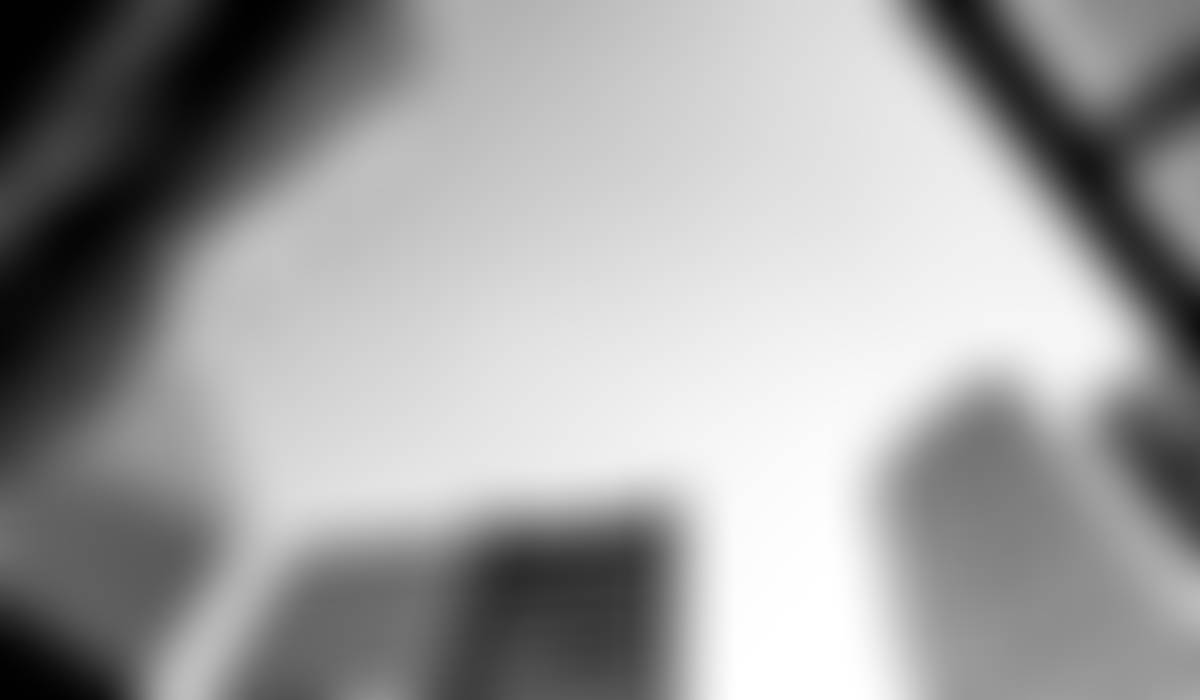

Troubleshooting Guide

Troubleshooting Guide
Software License (Moving to new computer/Reimaging)
The Asure Software License is tied to the computer so if the computer is replaced or reimaged, the Asure ID Software will need to be uninstalled first to release the license.
During the uninstall, check the box for Deactivate License.
A window will pop-up with the existing license key, copy to a safe place till the reimage or replacement computer is done.
If you are unable to deactivate due to damaged computer, contact Newbart and Using the Inventory and License Info Excel - Asure Licenses sheet in \\staff-shared\Software\Asure ID\ , They will need to get the license deactivated from HID.
Printer has stopped printing
Check that ribbon is not all used.
Open ribbon tray and see is all the ribbon is on the blue roller.
Ribbon Tray
Squeeze latch
Pull out tray
Orange Roller
Orange Roller is the unused side of the ribbon
Blue Roller
Blue Roller is the used side of the ribbon
Ribbon is stuck in printer
After opening ribbon tray, you may find the ribbon has gotten tangled in the printer and may have broken.
After getting the try open, see above, clear out as much as possible on pull in roller.
Using the buttons on the printer, you can move the pick-up roller forwards or back to help get the ribbon off.
DTC1500
DTC5500LMX
Using tape, re-tape the ends of the ribbon together and roll up some of the ribbon on the blue roller.
Broken Ribbon
Apply Tape
Roll up damaged section onto blue till next clear section
Encoder timeout
This pop up occurs while trying to read a non-smart card or if the encoder has disconnected from the computer/printer.
Check if the loaded template should be reading smart cards.
Loaded Template Names are on the top bar in Asure ID
Those are Junior Highs and High Schools templates.
Elementary will be enabled after the Bus system is installed.
If it is Contractor, Staff, or Board Members; those are not enabled to read smart cards at this time.
If they are in a template that should be reading the cards;
Start with restarting the software, then the printer, lastly the computer.
This is in case of a software hang up.
Next, check the cards for the HID Seos Logo, Badge Number, and order Info.
If they do not have this info, replace cards with correct cards.
If the card are correct, check that the encoder is connected.
Go to iCLASS SE Encoder and Click on Work Order Manager.
On the right, Make sure the Encoder is listed (HID Omnikey) and the Current Status is Connected.
If it is listed and connected, reload the work order.
If not, reload the HID Omnikey Drivers, restart printer and computer and see if that has fixed the issue.
If not, than the printer may have a damaged or disconnected encoder. Contact Newbart for repair/replacement.
Click on Open under Work Order Management
Select the Work Order that Matches the Printer and click Ok
On the right the current status should be Connected and the right bottom will update to Seos: Read...
If reloading the work order fails, try re-installing drivers.























