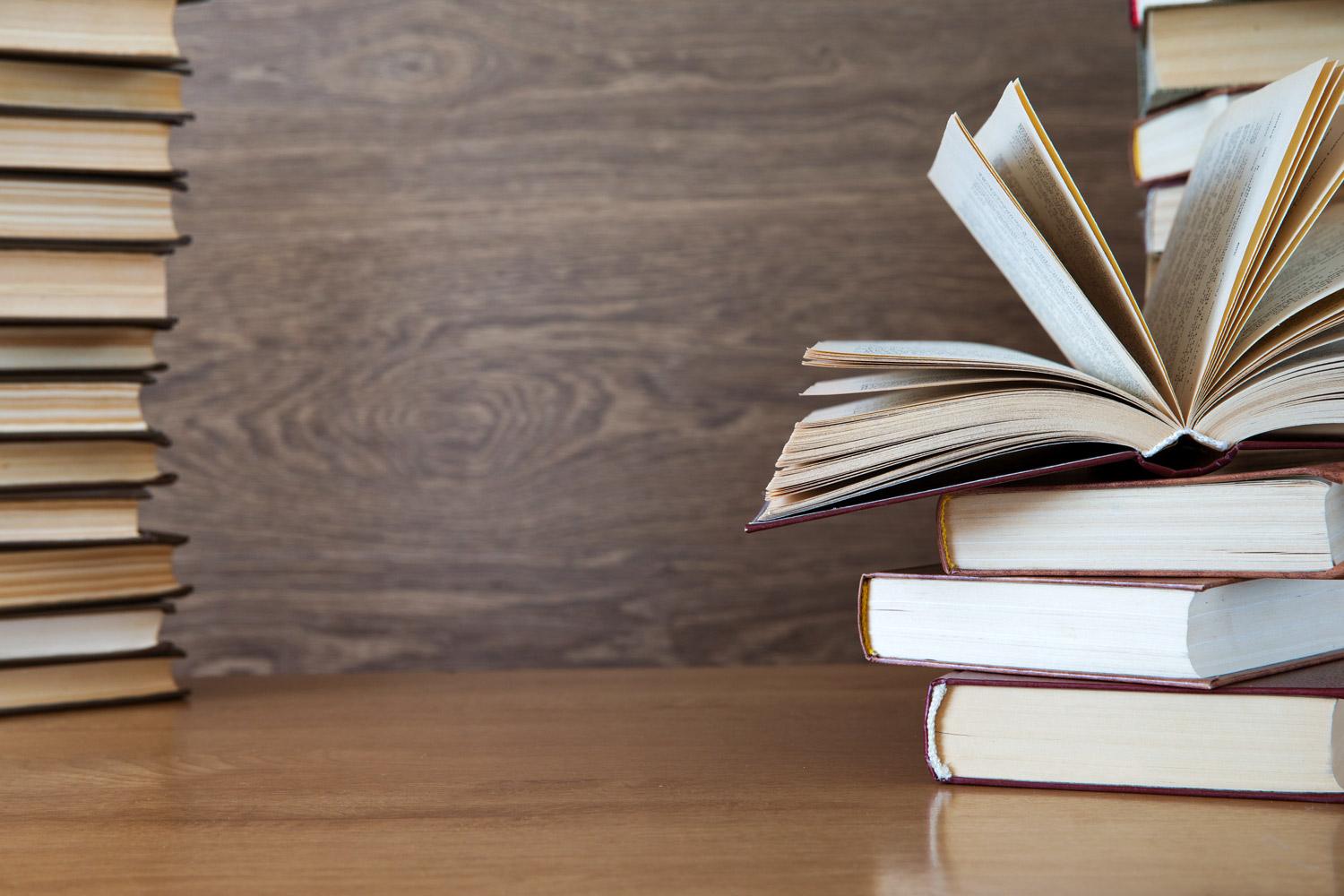
Warehouse Requisitions
Creating a Warehouse Requisition
- Access the Create Requisitions entry point to view he Select Requisition Type tab.
- In the Requisition Type field, select Warehouse (New).
- If you have already created the requisition and saved it as incomplete on the Line Items tab, select Saved Carts and then select Warehouse (Saved). Next, select the saved requisition from the Cart Name drop-down list.
- Change the Fiscal Year if necessary, or leave it as the default year.The Fiscal Years available for selection are associated with your security role in the Maintain Fiscal Year Security Role Business Operation entry point.
The Process Lines Separately option is not used with warehouse requisitions at this time.
- The Confirmation Only field indicates whether you are creating this requisition only to confirm it. Leave this option set to No.
- In the Cart Name field, the following information appears by default:
- Name of employee logged in
- Today’s date
- The next cart number
You can change this information, if necessary.
Cart Names are stored in numbered increments. If you change the Cart Name, the next requisition defaults to the same number as the number you change. For instance, if you change the Cart Name from Andrew 07-29-2016 Cart #4 to Office Chairs, the next requisition you create will be Andrew 07-29-2016 Cart #4.
- Click the Continue button. The Create Requisition tab appears
- The Requestor field defaults to your name. You can select another one from the drop-down list, if necessary.The names in this drop-down list reflect the requestors you support. To create a requisition for someone else, select his or her name from the Requestor drop-down list. Otherwise, leave your name selected.
- Requestors you support are defined in the Maintain Requisition Support Hierarchy entry point . You can also view who you support and who supports you using the View My Requisition Support entry point. For more information about these entry points, see the TEAMS Requisition Setup Guide.
- If your district requires you to enter a Needed By date, enter the date the warehouse items are needed in the Needed By field. This date can be no earlier than three calendar days after the current date. For example, if today is September 15, the earliest date you can enter is September 18.
Requisitioner Specifies Needed-By Date in Maintain Requisition Options determines whether this option appears on the tab. The Requisition - Receipt Date Required business rule determines whether the Needed By Date field is required.
In the Deliver or Pick Up at the Warehouse field, you have the following options:
- Deliver. To have the warehouse item delivered, select the Deliver option. In the Delivery Location field, select the location for where you want the item delivered. Select the Delivery Receiving Group for the item.
- The Delivery Locations available for selection are determined by the locations associated with your position and how your district has configured locations in the Maintain Receiving Locations entry point. Delivery Receiving Groups are associated with Delivery Locations in the Maintain Receiving Locations entry point.
- Pick Up At Warehouse. If you intend to pick the item up at the warehouse, select Pick Up At Warehouse. In the Delivery Location field, select the warehouse location where you will pick up the item. Select the Delivery Receiving Group for the item.
- Optional. If your district is using the approval workflow with warehouse requisitions and you would like to add a message from a set list of messages to your requisition, click the icon to open the Messages panel and select the messages to include with the requisition.
You cannot edit these messages. For editable messages, use the Justification field in the Line Items tab.
- Whether your district uses the approval workflow with warehouse requisitions is set in the Maintain Requisition Options entry point.
- Click the Add Line Items button. The Line Items tab appears with a line for entering your requisition.
- Use the horizontal scroll bar to view all columns on the tab.
- If desired, select the Save As Fav.? box to save the line item as one of your favorites. When you complete the line item and click the Submit button, the line item is added to the My Favorites tab, which is accessed by clicking the Add Line from Catalog button. When you need to add the item again in the future, you can click the Add Line from Catalog button, access the My Favorites tab, and select from your favorite line items.
Caution: The values maintained in the My Favorites tab are the ones captured at the time they are added. Some of these values, such as Unit Price, may have changed after the item was added to favorites. You should also pay attention to the quantity, purchase item number, and account number, as you may need to change these numbers.
For more information about working with the My Favorites tab, see Adding Requisition Lines from the Catalog.
- Select the Deliver All Together box if you want all quantities of the requisition delivered at one time. Leave the box unchecked if it is acceptable to receive a partial delivery at different times until the entire quantity is delivered. For example, if you are requisitioning 10 science kits and you need them all delivered at one time, select the box. If you can receive several partial deliveries until you reach the quantity of 10 is delivered, leave the box unchecked.
- The Quantity field defaults to 1.0. Change this selection to desired number of units you are requisitioning.
Whether the Qty Available field is displayed is controlled by the Warehouse – Show qty on hand to requisitioner business rule. If your district displays this field, then when you enter the Purchase Item Number, the quantity available information from the Maintain Purchasing Catalog Item entry point appears.
- Enter the Purchase Item Number for your line item.
Tip: If you are unsure of the purchase item number, you can click the Add Line from Catalog button and use the Purchasing Catalog, My Favorites, or My History tabs to locate the item. For more information about these tabs, see Adding Requisition Lines from the Catalog.
The following fields are populated with information saved for the item in the Maintain Purchasing Catalog Item entry point and cannot be changed: Purchasing Category, Unit of Measure, Short Description, and Unit Price.
- The default state of the Back Order Allowed box depends on information saved for the item in the Maintain Purchasing Catalog Item entry point. Whether you can change the selection in the Back Order Allowed box depends on how the item is configured in the Maintain Purchasing Catalog Item entry point.
The price displayed in the Unit Price field is determined by information saved for the item in the Maintain Purchasing Catalog Item entry point and cannot be changed. The Unit Discount fields is not used with warehouse requisitions. The amount displayed in the Total Line Amount field is calculated based on your entry in the Quantity field and the saved pricing details for the item.
Districts can choose not to use Back Order Allowed.
- Optional. Enter Special Instructions for this line item.
- In the Accounts column, click the (Click to add an account) link to display the Edit Requisition Accounts box and select one or more General Ledger accounts to use for the requisitions. When you are finished entering account information, click the OK button to close the Edit Requisition Accounts box.
The Type field defaults to Warehouse to indicate this is a warehouse requisition.
Any General Ledger account you select must be valid for the Requisition - Warehouse process.
- Optional. To add blank lines to the shopping cart, click the Add Line Item from Scratch button. The Add Line(s) box is displayed. The Number of Lines to Add field defaults to 1, but you can change this if necessary. Click the OK button. Your additional line(s) are added to the Line Items tab. Repeat Step 13 through Step 19.
To delete a line item, click the button. A Confirmation box appears, asking you to confirm you want to delete the selected row. Click the Yes button to delete the line item.
- Optional. To add an attachment to the requisition, click the Choose File button in the Requisition Attachments panel and navigate to the file to be uploaded. The file name is displayed on the tab. You can enter a Description for the attachment. To add another attachment, click the + button. To remove an attachment, click the icon. (If the Requisition Attachments panel is closed, click to open it.)
- When you have finished adding items on the Line Items tab, click the Submit button. A message is displayed that tells you the requisition was successfully created and asks you if you would like to create another requisition.
You can click the Save Cart as Incomplete button to save the requisition and complete it at another time. When you want to return to the requisition, select Warehouse (Saved) on the Select Requisition Type tab, and select the requisition you created from the drop-down list. When you click the Save Cart as Incomplete button, funds will be encumbered. If your district uses the approval workflow with warehouse requisitions, the cart will not be submitted for approval until you click the Submit button on the Line Item tab. If you want to cancel the shopping cart without saving it for a later time or submitting it for approval, click the Cancel Shopping Cart button.





