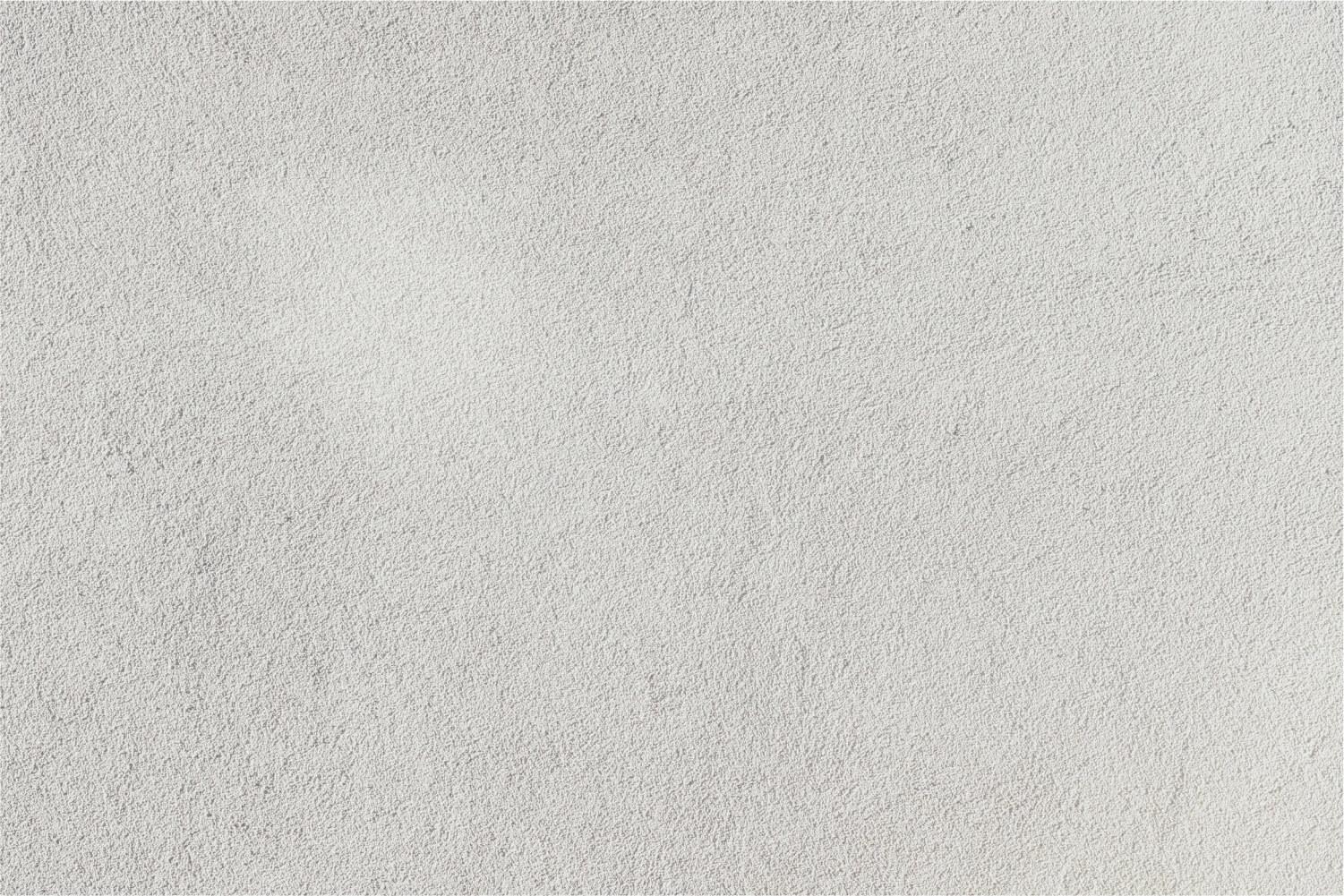
Working with Profiles
Saving Defined Profiles
To save a search profile:
- Configure the search profile by defining the search criteria attributes.
- Click the Save button to view the Modify Profile box.
- Enter the New Profile Name and click the OK button to save the profile name.
- Verify that the search criteria are accurate. The next time you log into TEAMS, you can select a profile from the drop-down list and perform a profile-based search.
Performing a Profile-Based Search
You can group search criteria categories together to create a search profile. Once created, use the profile to search for candidates who meet the desired qualifications.
- Click the Applicant Search link on the TEAMS Home page.
- Click the Advanced Search tab to bring it forward.
- Select a profile from the drop-down list. The system populates the Search Data panel with the configured criteria categories and values.
- Click the Search button to view all items matching the search criteria.
Search Results
On this tab, you can click an applicant, perform these actions:
- Click the View Details button to view the applicant's details. See Applicant Detail.
- Click the Prefer button to view the Prefer Applicant screen, where you can specify a role for which the applicant is preferred.
- Click the Recommend button to view the Recommend Applicant to Position screen, where you can recommend the applicant for one or more roles.
- Click the Print Application button to bring up a printable version of the Applicant Summary in a new window.
- Click the Print Reference Summary button to bring up a printable version of the applicant's references' responses in a new window.
- Click the Reviewed Not Interested button to exclude the applicant from future search results.
If there is an icon in the App/Emp Interview column for an applicant, then there are interview notes available for that applicant. You can click the icon to view the notes on the Applicant Interview page.
You can click the Review My Not Interested List to view the Search Results tab in an alternate browser window with a list of applicants to whom the user has assigned the Reviewed Not Interested flag. To remove the Reviewed Not Interested flag, select the applicant and click the Reinstate button.
You can also click one or more applicants, then click the Mass Email button to view the Mass Email screen, where you can compose and send an email to the selected applicants.




