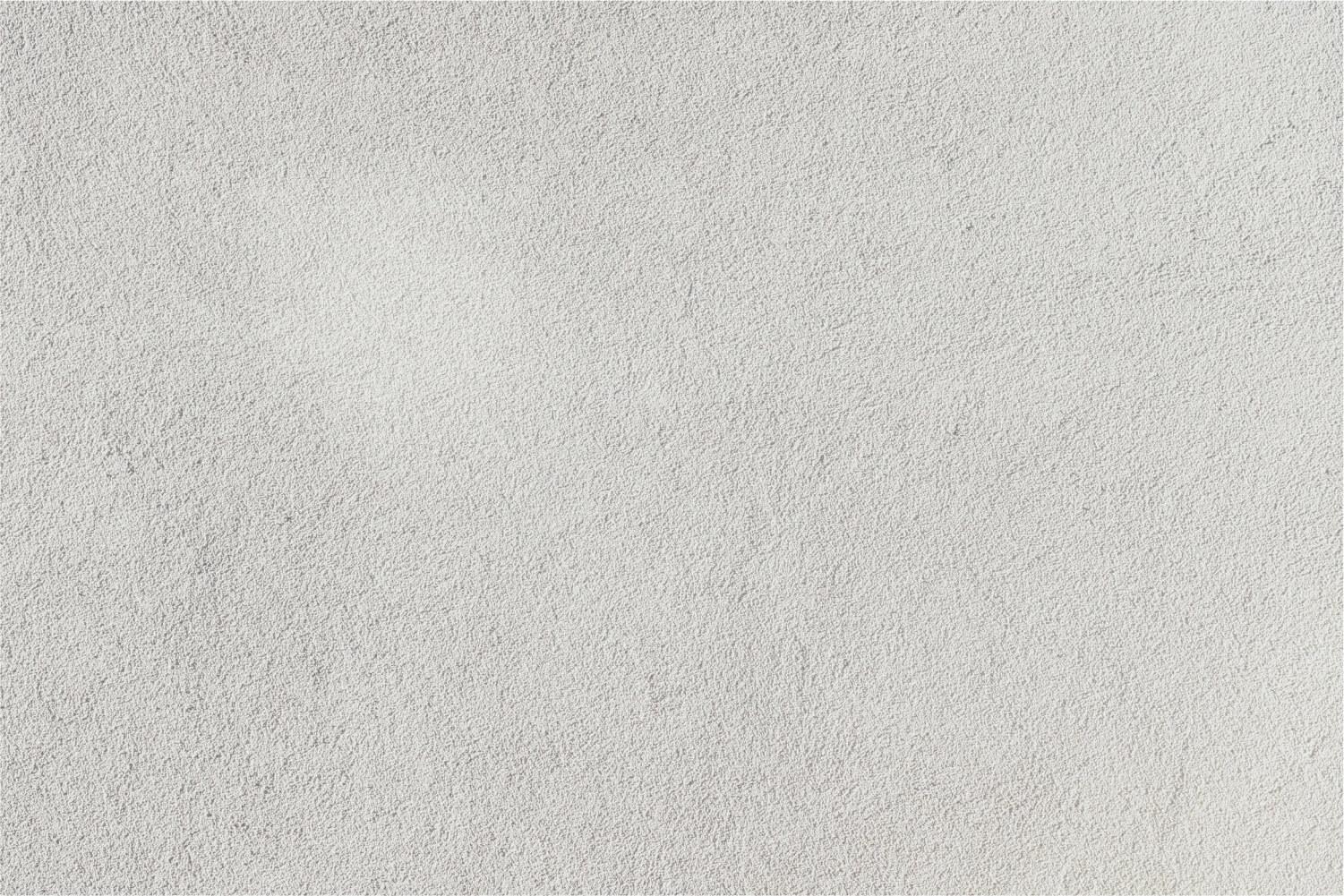
Using the Teacher Mobile App
How to Use Your Teacher Mobile App
Using the Teacher Mobile App on your GCCISD iPad
Once you've installed your Mobile App and have logged in as a teacher, you're ready to begin using the app!
Teacher Login Instructions:
Type in your district User ID and Password. (the User ID and password you use to log into your computer.
Tap Login
*You can also view the mobile app through a browser: https://teams.gccisd.net/mobileteacher/
Let's Begin
Two options: Student Search and Take Attendance
- To view student Attendance History, Report Card, Schedule or Contact information, tap Student Search.
- If the student is NOT scheduled in a teacher’s class, the only information viewable on a student is a photo, full name, birthday, and id number.
- Tap on Take Classroom Attendance to select a class period to complete attendance.
Click on a picture to maximize the view
Student Search
Search Student Screen
A student scheduled with teacher
A student NOT scheduled with teacher
Attendance
1. Attendance information is listed in reverse chronological order and includes the following information:
- Date
- Day of the Week
- Absence or Tardy code for each date
2. Tap a date to drill down to the Attendance Detail page with the following information for the date:
- Day Code
- Period
- Course Long Description
- Absence or Tardy Reason
- Whether the absence or tardy was excused or unexcused
3. Tap the link in the upper left corner to navigate back through the previous pages, or tap the Home page icon to go back.
Report Card
Assignment List for a class period
Assignment Details
Report Cards
1. The Report Card page lists the following information for each of the student’s scheduled courses:
- Course
- Section
- Long Description
- Teacher
- Day/Period
- Room Number
- Current running grade average if today’s date falls within a grading cycle or the grade that is posted
- Dropped courses are displayed at the bottom of the list.
2. Tap a course to drill down to grades for it. Grades in black text are posted grades.
Grades in red text are the running average.
3. To drill down to course assignments for a grading cycle, tap the Assignments link.
Assignments are grouped by assignment categories.
4. For each assignment, you can tap the Details link to display a popup box that includes
the following information:
- Grade Value
- Grade Note
- Max Value
- Grade Scale
- Assignment Date
- Due Date
- Count
- Assignment Note: You may need to swipe down the box to view assignment note information.
5. Tap Close to close the Details box.
6. Tap the link in the upper left corner to navigate back
through the previous pages, or tap the Home page icon to go back.
Schedule
1. Tap Schedule to display the Schedule page, which lists the following information.
- Term-Day-Period
- Course long description
- Teacher Name
- Room Number
Note: The Schedule page lists class records with status = S (scheduled) or F (finalized) where the start date is today or before today or the first day of a term. D (dropped) and W (withdrawn) records will also show if end date is today or a future date.
2. Tap the Student link in the upper left corner to navigate back to the Student page, or click the Home page icon to go back.
Contact Info
1. Tap Contact Info to display the Contacts page. The following information is displayed if it has been saved for a contact in TEAMS:
- Contact Name
- Contact Type
- Relationship
- Phone Numbers
- Email addresses
- Whether they are flagged as Private
- Whether the contact can pick up the student
- Whether the student Resides with the contact
- Whether the contact is an emergency contact
- If a value is saved in the Custody Order field for the contact, the text that your district has configured for display in the header above Student entry functions is also displayed on the Contacts page.
2. Tap the Student link in the upper left corner to navigate back to the Student page, or click the Home page icon to go back.
Detailed Information about Take Classroom Attendance
Taking Attendance
- Class roster page: If the current time falls within a class period on the current day code, the Course page is displayed with the class roster for the current class period.
- Choose Section page: If it is not during a current class period, more than one periods fall within the current time, or you teach more than one class and they are not connected, the Choose Section page is displayed with a list of your current course sections.
Note: Depending on how attendance options have been set up for your campus, some sections may not be listed on the Choose Section page because of rules for reporting attendance or attendance lock out times.
2. By default, students on the Course page are marked as Present (PRS). Their names and the PRS code are displayed in black text. You have the following options for marking attendance:
- To mark a student as absent, tap the row once. The student’s name and the absence code (ABS) are displayed in red text.
- To mark a student as tardy, tap the row twice. The student’s name and the tardy code (TDY) are displayed in yellow text.
Tip: You can tap the row to cycle through the selections for a student’s attendance. If you have marked a student as absent or tardy and would like to change the selection to Present, tap the row until PRS is displayed for the student and the code and the student’s name are displayed in black text. Note: You may need to swipe down the page to view all students.
3. When you are ready to post, tap Post.
4. You now have the following options:
- Tap OK to save the attendance records. The Choose Section page is displayed, and the section you just posted has dropped off the list.
- Tap Cancel to not post the attendance records. The Course page is displayed and you can modify any selections as necessary.
TIp: You will not be able to Repost any attendance after you have submitted it. You will have to email your Attendance Clerk with the necessary changes.














