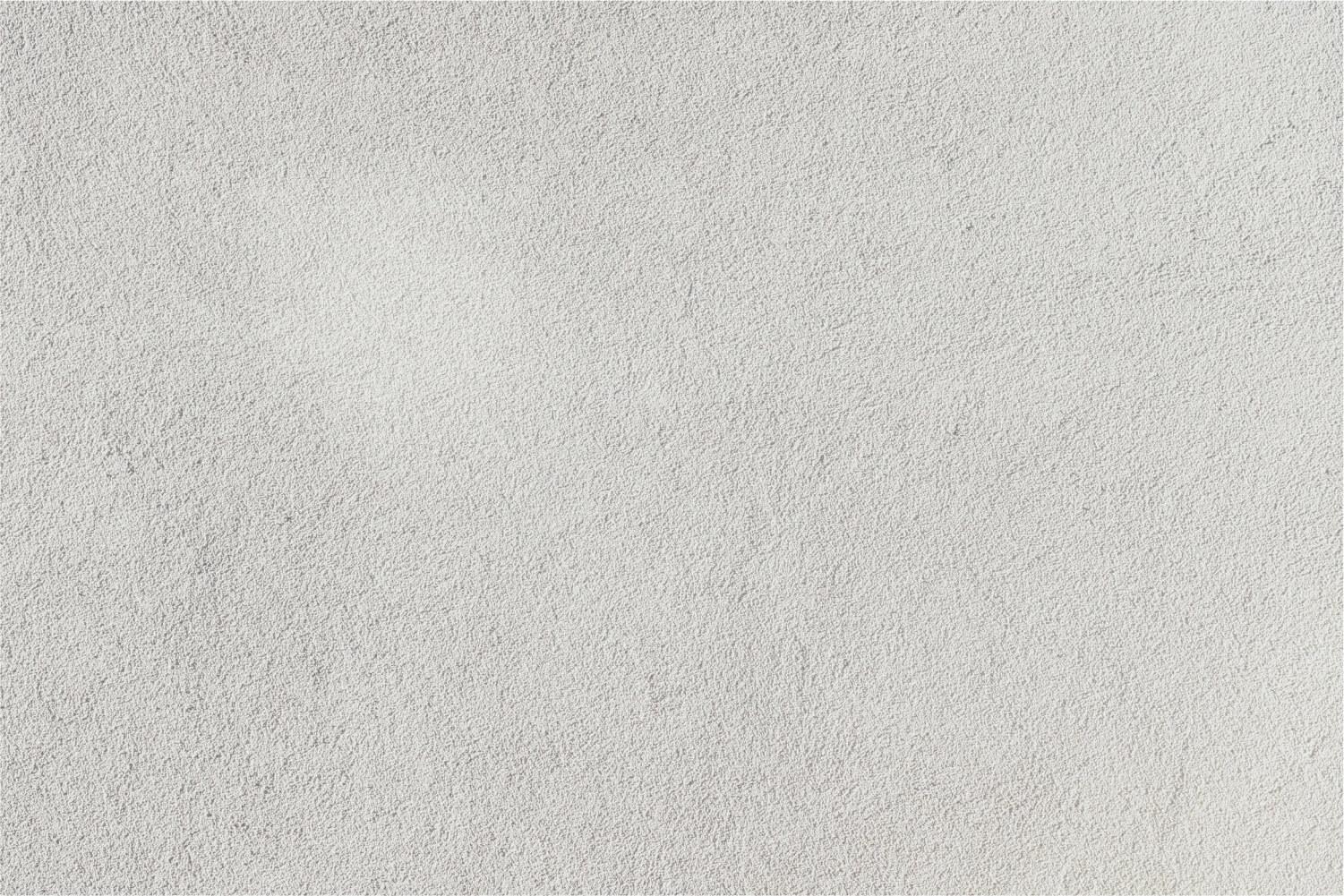
Early Learners + Technology
J2 Training - Joan Gore & Janet Corder
ESGI
A few features of ESGI:
- Personalize Parent Letters & Practice Cards
- Customize Thousands of Preloaded Assessments or Create Your Own
- Design and build your own custom assessments with 3 test types! Single Score, Rubric, and Yes/No questions
- K-2 CCSS, TEKS, Preschool (3), Pre-K (4), Transitional Kindergarten, Sight Words, Guided Math & Reading, Reading Intervention, SEL and More!
- We have now added Self-Assess
- Allow your students to independently take assessments!
- Automate Charts, Graphs, & Reports
Need a 60-day free trial? Sign up at bit.ly/esgiwin.
Metademolab Animated Drawings
Metademolab lets you take your drawings (must be on white paper) and automatically animate them. Follow the step-by-step directions and select the type of animation you want. Click the Share button to access several options, including download the animation as an MP4.
- Draw a character on a white background. Make sure the drawing has legs and arms.
- Take a picture or scan the drawing and save it to your computer or drive.
- Open sketch.metademolab.com.
- Click Get Started.
- Click Upload Drawing and navigate to your picture and click Next.
- If the border around your drawing does not show the entire character, edit the border.
- You will be asked to make sure the character is separated from the background. Edit the outline if necessary with the pen and eraser tools.
- Align the dots for the location of the eyes, ears, shoulders, elbows, wrists, hips, knees, and ankles. This is how the website knows where to add motion. Move the dots to the correct location if necessary and click Next.
- From the panel on the left, choose what action you want your character to do.
- Click the Share button to access sharing options for your animated drawing.
Let's Play Bingo!
Let's play Bingo!
- Open this Bingo game (bingobaker.com/bingosummer) on your device.
- Click Generate Card.
- Click OK.
- Click the Free space.
- Click the answers to the problems as they are called out.
- Shout Bingo if you win!
Geoboards
Download free Geoboard task cards:
- Geoboard Printables, including blank boards
- Geoboard Challenge Cards
- Geoboard Shape, Letters, Numbers and Objects Task Cards
- Geoboard Shape Pattern Cards
- Geoboard Shapes
- STEM Geoboard Challenges (must enter email address to download)
- Geoboard Letter and Number Cards
Vocaroo
Novel Effect
Novel Effect is now available in Spanish!
Free version allows for 5 reads a month
A teacher license is only $39/year (watch for periodic sales)
An entire campus license is only $499/year
Download now and get a 25% discount code upon exit!
FREE Book Activities on their website!
Great educator resources can be found here!
Kami
- Select a Kami template from the library.
- Click Open with Kami.
- Click the Share Document icon.
- Select Google Drive or Kami Cloud.
- Choose Anyone with Link Can Annotate.
- Open Control Features.
- Mark the tools you want the students to have access to.
- Check Remember Options and OK
- Copy the link or use the QR code.
The Kami Chrome Extension is the quickest way to access the 40+ tools and features available in Kami. Open the Chrome Web Store, search for Kami and click Add to Chrome.
Write Reader
The free version allows:
- 60 books
- Audio recording
- Book link sharing
- Image selection and safe search (1.8 M images)
- Template books and library
- Feedback and notifications
Example:
68 Read Aloud QR Code Cards
These 68 Read Aloud Cards curated by Emily Hopkins (@EmilyforEdu) have a QR code that links to a book from Storyline Online. To print the cards, click the 3 dots at the top of the window and select Download. Note: Most Chromebooks can scan QR Codes using the built-in Camera. Search Google for the type of Chromebook your school uses + QR Code Scanner.
Emily Hopkins has also created these cards of stories from Scholastic Storybook Treasures.
Did You Know?
Did you know that a stylus will work on a trackpad? This is great for students who have difficulty using a trackpad. Check out these fun Quill Stylus on Amazon.
AutoDraw
AutoDraw lets you turn your doodling into art! Use this Google whiteboard tool to draw your best picture of something and the machine learning algorithms try to figure out what you are attempting to draw. It then matches your doodles, squiggles, and lines with drawings in its database. The possible matches will be displayed in a list at the top of your drawing canvas. If you like one of those options, you simply click on it and AutoDraw replaces your drawing with the selected image. You have the option to download or share your picture by clicking on the 2 horizontal lines in the top left corner of your canvas.
Virtual Field Trips
Here are some great options:
bit.ly/vfieldtrps - a collection of virtual field trips for distance learning from Jennifer Hall (@apsitjen)
25+ Amazing Educational Virtual Field Trips from We Are Teachers
41 Virtual Field Trips for Kids to Get Them Learning About the World from Good Housekeeping
Virtual Field Trips by Discovery Education
20 Virtual Field Trips to Take With Your Kids by Adventures in Familyhood
Kid Citizen
KidCitizen is designed for students in grades K-5 as a means to introduce them to history by using primary sources.
360 Schools
Kiddle
Live Webcams
Engage your students with live webcams from around the world!
- Monterey Bay Aquarium - 10 animal webcams
- Georgia Aquarium - 9 animal webcams including the Beluga Whale
- Smithsonian National Zoo - 5 animal webcams; check out the downloadable Animal Cam Bingo cards for 4 of the webcams
- Yellowstone National Park - 9 webcams including Old Faithful
- Explore.org - a large collection of live webcams
Online Books
Reading Vine - FREE reading sets and passages for grades K-12
and includes reading comprehension questions. Check out the multiple ways you can filter the sets and passages in the navigation bar on the left of the screen.
Unite for Literacy - more than 400 original picture books, one-fourth of them written in Spanish, on this site.
Storyline Online - children’s stories read by actors.
BITS - ESL Listening and Reading audiobooksSeesaw
Students capture learning with photos and videos of their work, or by adding digital creations. Everything gets organized in one place and is accessible to teachers from any device.
SymbalooEDU
- Easy method for curating digital content
- Webmixes (curated sites) are saved in the cloud, so they are accessible anywhere
- Visually engaging for students and educators
Examples:
Kindergarten Webmix
Ebook - Read to Me
B&N Online Storytime
E-Book #1
Apps for Autism
Reading & Technology
Virtual Field Trips
Teacher Soundboards
These three Google Slides created by @candyTechIdeas include fun sounds that can easily be used in the classroom or in online sessions.
bit.ly/soundboardforclassGo Noodle
ABC Book with Shadow PuppetEDU App
To create an ABC Book:
- Each student is assigned a letter of the alphabet to illustrate. They must write the letter and draw a picture of something that begins with that letter.
- After students have completed their illustration, the teacher takes a picture of each drawing.
- The teacher then has each student record the name of their letter and what begins with that letter. Example: "A is for alligator".
- You will want to create a beginning and ending slide for your book, such as a class picture or a sign that says Mrs. Smith's Class Alphabet Book.
- When the book has been recorded, you have several sharing options to choose from within the ShadowPuppetEDU app.
Click on the "ideas" icon within the Shadow PuppetEDU app for integration ideas. Here are a few of our favorites:
- Sequencing - Tell about a process or event by using transition words (e.g., schedule for the day, timeline of historical events, etc).
- Summarizing - Take a picture of the book cover. Students record a summary of the book.
- Reading fluency - Students record themselves reading the text.
- Creative storytelling - Students work together to develop a story, take photos, and record a narrative.
- Self-published authors - Students write, illustrate, and record original stories, poems, or ABC books.
- Readers theater - Student draw pictures to match their assigned part of the story. Order the pictures and have students record their lines.
- About Me presentations - Makes for a fun beginning of the year activity.
- Show and tell - Students share interesting things related to the curriculum being studied.
- How-to tutorials - Create step by step directions for how to achieve a desired outcome (e.g., how to make cookies).
- Community & culture - Create slideshows of community workers or leaders, holidays around the world, or cultures and customs.
- Math word problems - Students create word problems such as, "In this photo there are 3 red blocks and 2 green blocks. The total number of blocks is 5 because 3 plus 2 equals 5."
Storybots
Classroom Screen
ClassroomScreen allows the teacher to create a digital board of widgets for students to help them focus on their work/tasks.
You can…
- Choose a background
- Type your instructions in the text area and zoom
- Choose a work symbol
- Set a timer
- Show the clock & calendar
- Use the traffic light
- Pick a random name
- Dice (NEW) - great for practicing math facts
- Use the calculator
- Draw in-screen or full-screen
- Generate a QR-code
- Drag and drop the icons in the right place
- Select a language
Creative Ideas for Using Classroom Screen
Click on the menu bar (3 lines in the top left corner) and click on Tips & Tricks for directions and ideas.
Webcam option for your background:
- Open the Background widget.
- Click on the Camera icon.
- You will probably need to give Classroom Screen access to your webcam.
Upload an image as your background:
- Open the Background widget.
- Click on the Camera icon.
- Find your image and click Open.
Add an Animated Emoji to your Classroom Screen:
- Use the Emoji Me Face Maker app to create your animated Emoji. Customize your emoji and email it to yourself.
- In Classroom Screen, open the Drawing widget.
- Add your animated Emoji using the upload button in the bottom right corner.
Hint: Since Classroom Screen does not save your drawings, keep a folder of your animated Emojis in Drive or on your computer.
Add a Bitmoji to Your Classroom Screen
- You will need the Bitmoji Chrome Extension added to your Toolbar.
- Find the Bitmoji you want to add to your Classroom Screen and drag it into a Text widget.
Add an Animated Image to Your Classroom Screen
- Search images.google.com for a topic.
- Click Tools under the search box to access more options.
- Choose Transparent under the Color drop-down menu.
- Choose Animated under the Type drop-down menu.
- Open Classroom Screen in a separate tab and place a Text widget on your board.
- Drag your animated image to the Classroom Screen tab.
- When Classroom Screen appears on your screen, drop your animated image onto the Text window.
Add a Gif to Your Classroom Screen
- Search giphy.com for a Gif.
- Open Classroom Screen in a separate tab and place a Text widget on your board.
- Drag your Gif to the Classroom Screen tab.
- When Classroom Screen appears on your screen, drop your Gif onto the Text window.
Other Ideas:
- Use an image of the book or a page from a book you are reading as the background picture on your Classroom Screen.
- The Full-Screen Drawing widget has graph and lined paper as options.
- Use Classroom Screen to have assignment choices in a Text widget for students to select.
- Have the Text widget with bell ringer instructions written on it when students enter the room.
- The circle with yellow and green icons in the bottom right of your screen opens up a poll option.
- Use the Stoplight from Classroomscreen.com for technology readiness/expectations (red = off and away; yellow=logged in screen down; green=on task/ready to work).
- Customize the widget bar (must have an account; Personalize under the hamburger menu)
- Easily resize the widgets (drag the arrow in the bottom right).
- Save up to 3 name lists for the Random Name Picker (must have an account; in Personalize under the hamburger menu). Open the widget and click the gear to see your lists.
Epic! Books
Typetastic
Google's Digital Coloring Book
Ducksters
Solvemoji
You’ve seen these crazy emoji math problems on social media, so why not let your students have some fun and try to solve them? There are multiple skill levels to play online or download.
Beginning the Writing Process with Young Students
Poetry Machine
Wheel of Names
Examples:
Bongo Cat
Try out these songs:
Happy Birthday to You
1 1 3 1 6 5
1 1 3 1 8 6
Ode to Joy - Ludwig van Beethoven
5 5 6 8 8 6 5 3 1 1 3 5 5 3 3
5 5 6 8 8 6 5 3 1 1 3 5 3 1 1
3 3 5 1 3 5 6 5 1 3 5 6 5 3 1 3 1
In the End - Linkin Park
3 0 0 6 5 5 5 5 6 3
0 0 6 5 5 5 5 6 3
C
Space
0 0 6 5 5 5 5 6 3
0 0 6 5 5 5 5 6 3
C
Come as You Are - Nirvana
1 1 2 3
6 3 6 3 3 2 1 8 1 1 8 1 2 3
Wordwall
When you are on the Wordwall home page, go to the Community tab and search for a topic. Once you find a game you want to try or send to your students, look under Switch Template to see what other interactives are available for that topic.
Click the Share button to send to students.
Would You Rather?
The Would You Rather website spurs debate, discussion, reasoning and writing into the math classroom. Students are given two scenarios and they use math to decide the answer.
PhET Simulations
Khan Academy Kids
Chatterbox
Augmented Reality
Let's take a look at a few of our favorites:
1. Download and print the Dot coloring pages from quivervision.com.
2. Download the Quiver Vision App from their website.
3. Have students color a picture related to your curriculum inside the Dot. Be careful not to color over the black outlines too much.
4. Open the Quiver Vision app and watch your picture come to life! Touch the purple circle to see more images.
Quiver Vision - Creative Writing
- Download and print any of the coloring pages from the quivervision.com. Some of the sets of pages require you to make an in-app purchase.
- Download the Quiver App from the Apple or Google Play store.
- Have students color one of the pages. Be careful not to color over the black outlines too much.
- Have the students write a creative story based on their pictures.
- Open the Quiver app and watch your picture come to life!
Examples:
- Tennis shoe - "When my tennis shoes came to life..."
- Hot air balloon - "My hot air balloon took me to..."
Some More of Our Favorite Apps
- Pic Collage for Kids (free)
- Peep and the Big Wide World (free)
- Math Duel ($2.99) (Google Play - $4.99)
- Drawing Desk (free)
- Charades! Guess Words with Kids (free)
- Chatterpix Kids (free)
- Sock Puppets (free)
- Endless Alphabet ($8.99)
- Endless Numbers (free)
- Endless Reader (free)
Grandma Loves Bugs ($2.99)
- My StoryBook Maker (free)
My Story School eBook Maker ($4.99)
- Who Lives in the Forest? ($1.99)
- Teach Me: Kindergarten ($1.99)
- Teach Me: 1st Grade ($1.99)
- Teach Me: 2nd Grade ($1.99)
- Apps Gone Free (free)
- Apps by Duck Duck Moose
Some More of Our Favorite Sites
Starfall - learn to read with phonics and learn mathematics
Funbrain - games, videos and books for children
PBS Kids - sing-a-long songs, sorting and counting games, watch videos and more
Sesame Street - choose from hundreds of the show's video clips and play games that help them learn letters, animal sounds, rhymes, colors and more
National Geographic Kids - animal cams, science experiments and more
The Kidz Page - more than 5,000 pages of learning games and activities
Scholastic - learning activities for preK - 12
Exploratorium - teaches science and art in new ways










































