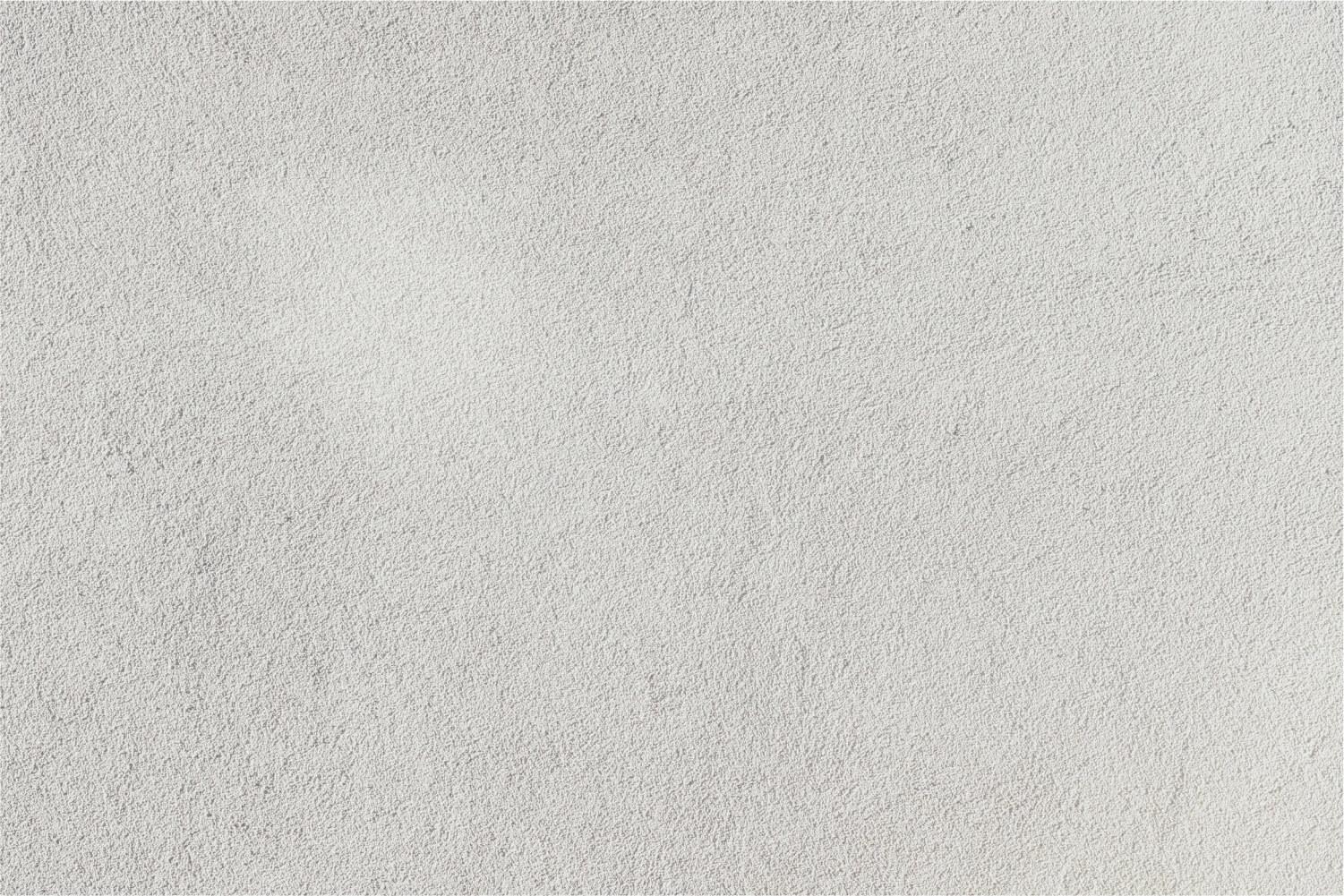
Create Check Request
Use the Create Check Request entry point to create a check request to be submitted for approval.
- Access the Create Check Request entry point to view the Maintain Check Request tab.
- Select the Fiscal Year. The current year is the default selection, but you can change this, if necessary.
- In the Category field, select the procurement category for the check.
- Select a Category and Vendor, as described below.
- If you select a procurement Category first, the Vendor drop-down menu shows only the vendors associated with the selected category. Select the appropriate Vendor.
Depending on how TEAMS is set up at your district, Category may not be used.
- If you want to select a Vendor first, enter the vendor name or ID number, or click the icon to view the Vendor Lookup tab and locate it. When you select a vendor, the Category drop-down menu shows only the categories associated with the selected vendor. Select the appropriate Category.
The Maintain Procurement Categories entry point is used to configure procurement categories and maintain the association between vendors and categories.
- If you select a procurement Category first, the Vendor drop-down menu shows only the vendors associated with the selected category. Select the appropriate Vendor.
- The Remit To field displays information for the selected vendor. If a vendor has multiple Remit To options configured, select the appropriate one from the drop-down list.
- In the Supporting Documentation field, select how the supporting documents will be delivered with the request:
- Select Attached if you will upload the supporting document to this check request. If you select Attached, the File and Type fields are displayed in the Check Request Attachments panel.
- Select Not Needed if supporting documentation is not needed for the check request.
- Select Inter-Office Mail if it will be used to deliver supporting documents for the check request.
- Enter the Needed By date for the check.
- By default, Requestor is set to your name. The names in the drop-down list reflect the requestors you support. To create a check request for someone else, select his or her name from the Requestor drop-down list. Otherwise, leave your name selected.
Requestors you support are defined in the Maintain Requisition Support Hierarchy entry point. You can also view who you support and who supports you using the View My Requisition Support entry point. For more information, see the TEAMS Requisition Setup Guide.
- Enter an Event Date.
- In the Route Check field, select how the check will be routed.
- Enter a Justification for the check request.
- If you want to create a standalone check from this request, select Need Separate Check.
- The W-9 Status field indicates the status of the W-9 form for the vendor. If you are viewing a vendor with a W-9 form on file in TEAMS, you can click the icon below the W-9 Status field to view a read-only pop-up window showing the vendor's 1099 information. If the vendor 1099 information is incorrect, you can click the Maintain Vendor Profile button to open the Company Profile Details page, where you can update the vendor profile with correct info before approving the check request. (This will eliminate the need for cascade afterward.) The check request invoice will have correct 1099 info.
- You can add attachments in the Check Request Line Item Attachment(s) panel that are tied to individual lines within the check request. (This will be covered in a later step.) You can use the Attachment (header) field in the Check Request Details panel to add an attachment at the header level for attachments that cover the check request as a whole instead of a line. To add an attachment to the header, click the + icon to view the Add Check Request Attachment tab. Click Choose File and locate the attachment file to be uploaded. When you are finished adding attachments, click the Save Attachment button. The Add Check Request Attachment tab closes and the name of the files you uploaded appear in the Attachment (header) field.
- To delete an attachment, click the icon.
- In the Check Request Line Items panel, enter the Invoice Number for the check. Invoice numbers can be added to individual lines. If the same invoice number is listed in two or more lines, then approvals are done for the multiple lines at the same time, not as individual lines.
- Enter the Amount for the check.
- Enter a short Description.
- In the Accounts field, click the icon to locate an account in the Edit Accounts dialog box.
- Enter the account number in the account element boxes, or complete at least one of the account element boxes click the icon to select one from the Account Numbers tab.
- Select the Year.
- Select the Owner.
- The Prct (Percentage) field is set to 100 by default. If you are adding one account number, leave 100 in the Percentage field. Enter another percent if you are adding two or more accounts.
- Optional. Click the + icon to add another account number for the check request. Repeat Steps 18 through 21 and ensure that the sum of the Percentage fields for all accounts is 100.
- Click the OK button to add the account into the Accounts column in the Check Requests Line Items panel.
- Optional. If you want to add another invoice to the check request, click the Add Invoice button and repeat Steps 14 through 23.
- To add an attachment to the check request, click the + icon in the Check Request Attachments panel. The Attachment for selected Invoice Number box appears.
- The Invoice Number field will contain all the unique invoice numbers that were entered on the lines. Select which invoiced numbered line the attachment is for and click the Attach button. The Maintain Check Request tab shows the File field displayed in the Check Request Attachment(s) panel.
If you selected Attached in the Supporting Documentation field, the File and Type fields are already displayed in the Check Request Attachments panel.
- Click the Choose File button to navigate to the file location.
- Select the type of attachment from the Type drop-down list.
- Click the Add button to view the file type and file name for the document.
- To add another attachment, click the + icon. To delete an attachment, click the icon.
- Once the attachment is added, you can open it by clicking the icon.
- Click the Submit button to submit the request for approval.
For information about the Approve Check Requests entry point, see Approve Check Requests.





