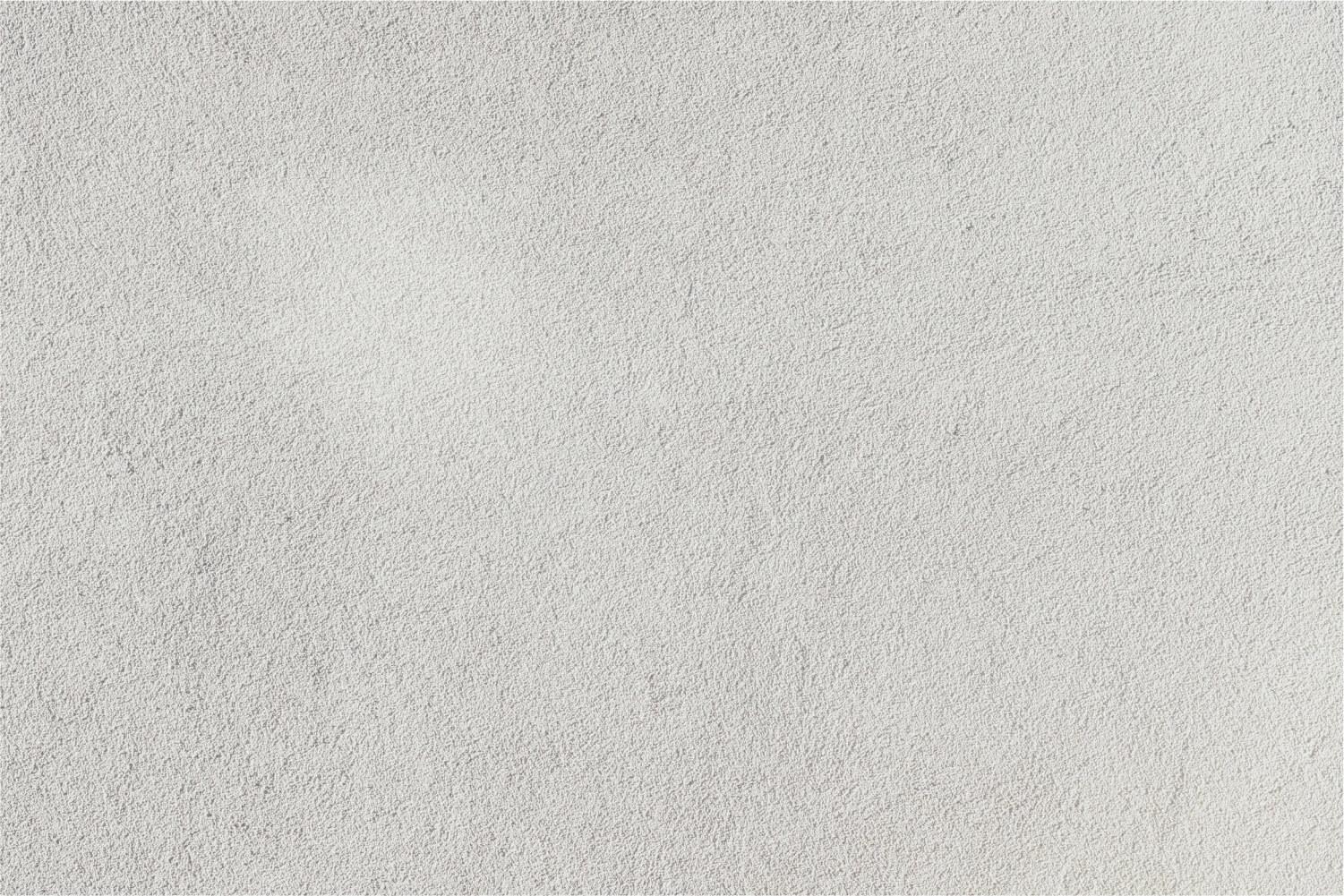
It's Tool Time for the Classroom
J2 Training - Janet Corder & Joan Gore
Who to Follow on Twitter
We follow several educators and consultants who frequently share new and unique ideas, apps, websites and more. If these people are not in your PLN, you might want to consider adding them!
@tonyvincent - Tony Vincent
@ericcurts - Eric Curtis
@ShakeUpLearning - Kasey Bell
@alicekeeler - Alice Keeler
@lesliefisher - Leslie Fisher
@kklaster - Kathryn Laster
@ClassTechTips - Monica Burns
@rcoolcatteacher - Vicki Davis
@Savvy_Educator - Jornea Erwin
@techie_teacher1 - Hope Elliott
@bigguyinabowtie - David Lockhart
@JenWilliamsEdu - Jennifer Williams
@DrKatrinaKeene- Katrina Keene
@EdTechMason - M Mason
@PintoBeanz11 - Christine Pinto
@stevehargadon - Steve Hargadon
@rmbyrne - Richard Byrne
@JGTechieTeacher - JulieSmith
@jmattmiller - Matt Miller
@CatFlippen - Cat Flippen
@kathyschrock - Kathy Schrock
@Kdmiller4 - Karen Miller
@ClaudioZavalaJr - Claudio Zavala
@karlyb - Karen Bosch
@CourtneyKofeldt - Courtney Kofeldt
@EdTechCrossing - Jessica Carscadden
@sanguineteacher! - Stephanie Dunn
@cdolat - Charlotte Dolat
@seetickle - Candace Tickle
Tech Tools You Might Not Know About
AutoDraw by Google
Quizizz
Quizizz is very similar to Kahoot, except the questions appear on the students' devices.
Take a look at some favorite Quizizz features:
- Easily create a quiz by using questions from multiple public quizzes
- Math symbols
- Highlight keywords with red, green or blue text
- Make your own Memes
BIG NEWS! You can now have images as your answer choices.
The Latest from Quizizz!
- Read Aloud on browsers: Earlier we had read aloud only on the apps. Now it also works on browsers (on desktop/laptops as well as mobile device browsers). This can be found in the Settings menu on the https://quizizz.com/join page. You can access it by clicking the cog icon while playing a game, or just go to the student settings page: https://quizizz.com/join/settings.
- Flashcard mode: This is a new mode that has been added for students. You can find it on the "Activity" page for students. Just go to https://quizizz.com/join (while being logged in) and click on the "Activity" link at the top of the page. (This page shows all the past activity of a student.) Click any quiz that you've completed, and you'll see 2 buttons "Play" and "Review" (Review is the flashcard mode). Just click it to see the new mode. They are planning to change that button to say "Flashcards" (or something similar).
Quizizz Tutorials
Gimkit
ClassroomScreen
You can…
- Choose a background
- Type your instructions in the text area and zoom
- Choose a work symbol
- Set a timer
- Show the clock & calendar
- Use the traffic light
- Pick a random name
- Use the calculator
- Draw in-screen or full-screen
- Generate a QR-code
- Drag and drop the icons in the right place
- Select a language
Creative Ideas for Using Classroom Screen
Click on the menu bar (3 lines in top left corner) and click on Tips & Tricks for directions and ideas.
Webcam option for your background:
- Open the Background widget.
- Click on the Camera icon.
- You will probably need to give Classroom Screen access to your webcam.
Upload an image as your background:
- Open the Background widget.
- Click on the Camera icon.
- Find your image and click Open.
Add an Animated Emoji to your Classroom Screen:
- Use the Emoji Me Face Maker app to create your animated Emoji. Customize your emoji and email it to yourself.
- In Classroom Screen, open the Drawing widget.
- Add your animated Emoji using the upload button in the bottom right corner.
Hint: Since Classroom Screen does not save your drawings, keep a folder of your animated Emojis in Drive or on your computer.
Add a Bitmoji to Your Classroom Screen
- You will need the Bitmoji Chrome Extension added to your Toolbar.
- Find the Bitmoji you want to add to your Classroom Screen and drag it into a Text widget.
Add an Animated Image to Your Classroom Screen
- Search images.google.com for a topic.
- Click Tools under the search box to access more options.
- Choose Transparent under the Color drop-down menu.
- Choose Animated under the Type drop-down menu.
- Open Classroom Screen in a separate tab and place a Text widget on your board.
- Drag your animated image to the Classroom Screen tab.
- When Classroom Screen appears on your screen, drop your animated image onto the Text window.
Add a Gif to Your Classroom Screen
- Search giphy.com for a Gif.
- Open Classroom Screen in a separate tab and place a Text widget on your board.
- Drag your Gif to the Classroom Screen tab.
- When Classroom Screen appears on your screen, drop your Gif onto the Text window.
Other Ideas:
- Use an image of the book or a page from a book you are reading as the background picture on your Classroom Screen.
- The Full Screen Drawing widget has graph and lined paper as options.
- Use Classroom Screen to have assignment choices in a Text widget for students to select.
- Have the Text widget with bell ringer instructions written on it when students enter the room.
- The circle with yellow and green icons in the bottom right of your screen opens up a poll option.
Digital Choice Boards
Do your students complain about boring assignments where everyone does the exact same thing? It's time for a change! Digital Choice Boards are a great way to differentiate your instruction and engage your students.
Examples:
Digital Choice Board ReadingInteractive Learning Menus (Choice Boards) with G Suite – FREE Templates by Kasey Bell
Science Tic Tech Toe Board 1 - by Misty Whitworth & Julie Lyle, Argyle ISD
Science Tic Tech Toe Board 2 - by Misty Whitworth & Julie Lyle, Argyle ISD
Interactive Learning Menus (Choice Boards) with G Suite – FREE Templates by Kasey Bell
Design Your Own Digital Choice Board - by Caitlin Tucker
Star Wars in the Classroom
Symbaloo
- Easy method for curating digital content
- Webmixes (curated sites) are saved in the cloud, so they are accessible anywhere
- Visually engaging for students and educators
WriteReader
WriteReader increases students' digital writing skills and creativity. Students can use tablets, Chromebooks or computers. Teachers quickly set up their classes and give students the code. Best of all, books can be emailed to parents.
Quizlet Live
Let's give it try!
- Open quizlet.live.
- Type in the code the teacher gives you.
- Type in your name.
- Quizlet Live will assign you a team. Find your teammates and get together.
- Wait for the teacher to begin the game.
Lincoln AR
Trading Cards by Read Write Think
Trading Cards by Read Write Think allows students to share their understanding of various topics. Available on the Web and as an app for IOS and Android.
Create trading cards for any number of categories, including:
- Fictional person
- Real person
- Fictional place
- Real place
- Object
- Event
- Vocabulary word
The Read Write Think website includes over 50 student interactives to be used on computers. Here are a few favorites:
Cube Creator - helps students to learn the skill of summarizing
Timeline - create a graphical representation of an event or process by displaying items sequentially along a line
Letter Generator - use the template to write a friendly or business letter
Khan Academy Kids
Kiddle
Flipquiz
Flipquiz is a Jeopardy-style game that is great for reviewing information. Divide your class into two teams and start playing! Flipquiz is ideal for interactive whiteboards, but it will work with a computer and a projector.
Examples:
Elements of Literature
Hyperdocs
Hyperdocs are very similar to Choice Boards. Hyperdocs are Student-Centered Lessons that Inspire curiosity and creativity. The website includes directions, templates, examples and more.
Join the Facebook Hyperdocs group for tons of ideas!
Tons of Hyerdocs can be found on these Padlets:
Nearpod
Nearpod is an engaging presentation tool that allows students to be actively involved in the lesson. Nearpod also gives teachers the ability to assess learners’ understanding throughout the lesson using multiple types of activities.
- Open www.nearpod.com.
- Click on the Enter CODE button.
- Type in the Code the teacher gives you.
- Wait for the teacher to begin.
Create a Yearbook in Google Slides
Speech Bubbles in Google Drawings
Google Drawings has so many classroom applications and this is one idea that can be used in any subject area and grade level.
The following directions are for creating a picture of yourself with 3 different callouts containing a fact about yourself.
- Open Drive.
- Select New, More and choose Google Drawings.
- Change the title from untitled drawing to your first and last name.
- Go to Insert → Image and find the picture you want to use.
- Select Insert → Shape → Callouts.
- Choose one of the callouts.
- Drag the callout to desired location and type in your first fact.
- Drag the yellow dot (located at the tip of the point) to move the point of the callout.
- While the callout is selected, click on the Fill tool and change the color.
- Create 2 more callouts for the other facts.
- You can change the alignment, font, font size and color, etc. of the text, if desired.
- Click Insert →Text Box to add your name to your picture. Drag your text box to the desired location. Change the font and the font size and color so that it is clearly visible.
- Go to File and select Download As → JPEG.
Ideas:
Describe yourself at the beginning of the year.
What was Washington thinking when he crossed the Delaware?
How would you describe a parallelogram?
What are five important facts about an animal cell?
Padlet
Padlet is a virtual wall/bulletin board that allows students to create a sticky note to express their thoughts on a common topic. Padlet allows us to post text, links, images, and a wide variety of files including video.
Note: Padlet recently began charging $99 a year for unlimited Walls. The free account allows new users to have free accounts. If you already have Walls in your account, you may add 3 more Walls for free.
New from Padlet:
Padlet has added 2 new formats:
- Shelf - Posts can be sorted into a series of labeled columns
- Canvas - Move posts around free-form style
- Collaborate and assess with Reactions. Grade, star, upvote, or like posts - a simple way to give quantitative feedback. Read more about Reactions here.
- You can now highlight text in your posts.
- Categorize posts with Colors. Customize your posts one of five colors. Learn more about Colors here.
- Seamlessly link your pages to an LMS. Learn more here.
- Video Recording on a Padlet
- Snap feature - allows you to take photos and selfies from within Padlet and post them to your pages
- iPhone and iPad app users: Padlet just launched a new, experimental feature called Catscan. You can take a picture of a wall with post-it notes and Catscan will create a Padlet with those notes on it.
Examples:
Collaborating with Google Slides
Google Slides is an easy way to collect information from your students in a collaborative format. Once you have created the presentation, give the students access to the slides. The scribe for the group will go to the slide that matches their group number. The group discusses the question you have posted and the scribe fills out the slide for their group. This can also be used with individual students.
- Open Google Drive (drive.google.com).
- Click New, select Google Slides and choose Blank presentation.
- Create your title page just like you would create a title page in PowerPoint.
- Click Slide and select New Slide.
- In the Click to Add Title text box, type in Group 1 (or Table 1 or the group name).
- Click Slide and select Duplicate Slide.
- Change the number 1 to 2.
- Continue duplicating slides and changing the group numbers until you have all that you need.
- Click the blue Share button in the top right corner of the window.
- Give your slideshow a title.
- Click Save.
- Click Get Shareable Link in the top right corner of the popup box.
- Under Link Sharing, make certain that you change the drop-down menu to Anyone with link can edit.
- Click Copy Link.
- Click Done.
Here is a link to download the Google Slides Table Share. You will have to click Make a Copy to use the presentation.
Hint: The link to the Google Slides presentation is very long. It is advisable to use a URL shortener or make the link a QR Code so that your students can easily access the presentation.
Slides Carnival and SlidesPOP have a large selection of free Google Slides backgrounds.
Merge Cube
Merge Cube - The Merge Cube uses several apps and you must either purchase or make a Cube for the apps to work.
- An Educator’s Guide to Augment Learning with Merge Cube
- Check to see if your Walmart have Merge Cubes in stock- type in your zip code
- Make your own Merge Cube video directions
- Merge Cube files to print
- Join the Merge Educators group on Facebook for more ideas!
Tips & Tricks
- No need for a QR Code Reader with the latest IOS update. The camera will now read a QR Code.
- If you want to force others to make a copy of a Google Document, Sheet or Slide Show before they are able to view and make changes. replace /edit with /copy in the URL. Click here to find other Google tips and tricks from tech guru, Tony Vincent.
- Website of Apple Tips & Tricks
- Keyboard Shortcuts on a Chromebook
Chunking Content With Google Slides Video Options - similar to EdPuzzle
More Tech Tools You Might Not Know About
SmallPDF and PDF Candy - includes a range of free and useful online PDF tools
Yellkey - enter URL and length of time for the key to exist
Kiddle - simple search engine
Soapbox - free Chrome extension that enables you to quickly record, edit and share videos
"Mystery Animal" with Google - speak aloud to ask Google questions and then try to guess a mystery animal
Quick, Draw - a fun drawing game by Google
Quizlet Diagrams - students can label images (click here for more info)
Whisper Chrome Extension - message your entire class or individual students without disrupting their work
Google Keep - note-taking service developed by Google
Verso App - provides student voice and allows the teacher to gain authentic feedback and personalize learning
Telegraph is a simple web tool that allows students to create web pages without having to create an account or login. Read about Telegraph from the Techie Teacher here.
Great Tools to Simplify Your Life!
Photos for Class
Cool Google Shortcut
gzaas!
- Type in your text.
- Click the gzaas it! button and select font, colors, backgrounds, styles and more.
- Click the Share It button if you want to create a link to your message or just display the image through your projector.
Be careful if you are displaying a URL that is case sensitive because some of the fonts are in all caps.
View Pure
Create a link to YouTube videos without ads and links to other videos using this site.
- Copy the URL (web address) of the YouTube video.
- Paste the URL into blank and click the Purify button.
The new link contains the YouTube video without ads.
Make sure to check out the Teacher Resources for some excellent information!
A Simple Guide To Free Images, Copyright, And Creative Commons For Students And Teachers
Create a Word Wall or Flash Cards
Once words are typed into the site, you have the following options:
- Print 2, 3 or 4 words per page
- Black or light grey text color
- Comic Sans or Sans Serif font
Creating a Shortened URL
- Copy the URL (address) of the website you want to direct the students to.
- Open tinyurl.com.
- Paste the URL into the Enter a long URL to make tiny: field.
- You can click Make TinyURL field and the site will create a shortened URL for you or you can make a custom URL by adding your own title in the Custom Alias field.
- Click Make TinyURL. If you are making a custom alias and the alias you chose has already been taken, the site will inform you that your alias is not available.
Brush Ninja
The Calm Initiative
Google Cultural Institute
Chrome Extensions and Add-Ons
There are so many outstanding (and not-so-outstanding) Chrome Extensions available for you to download with more being added every day. How do you know which ones are best for you to use in your classroom? Here are a few blogs outlining the best ones for educational use.
Honey Extension - Saves you money when you shop online!
Magic Rainbow Unicorns Add-On - Changes your text to rainbow colors
25 Great G Suite Add-ons & Chrome Extensions for Teachers
Remove.bg
Pixabay and Unsplash are great websites to find free pictures from anywhere in the world.

































